画像圧縮プラグイン【EWWW Image Optimizer】は、画像を圧縮してくれて、ページ表示する上で最適化してくれるプラグインです。
記事を見に来てくれたユーザーに、画像が重くてページ表示が遅いと嫌われてしまいます。
最初のうちから導入して、画像を軽くしておきましょう。
EWWW Image Optimizerの導入方法
他のプラグイン同様、インストールから有効化する手順は同じです。
早速『EWWW Image Optimizer』の導入方法を解説していきます。
EWWW Image Optimizerのインストール
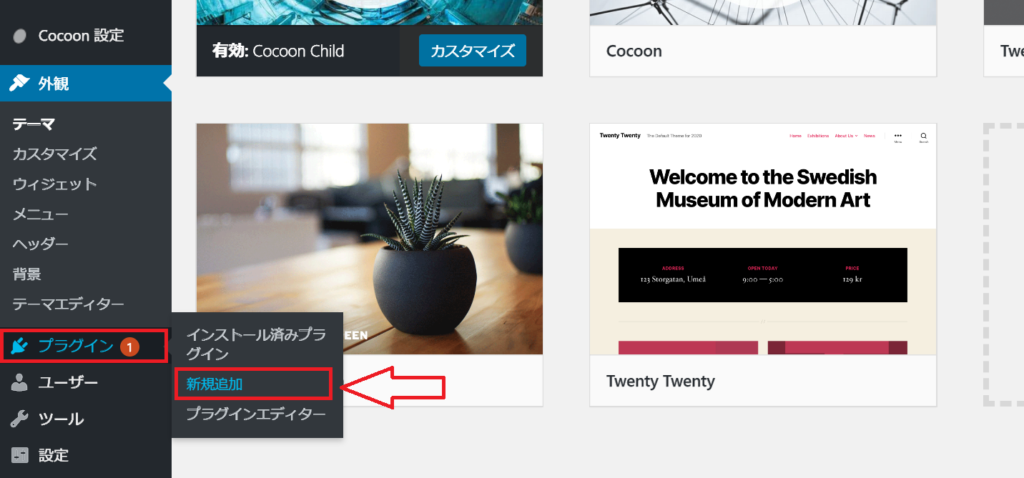
『プラグイン』→『新規追加』をクリック
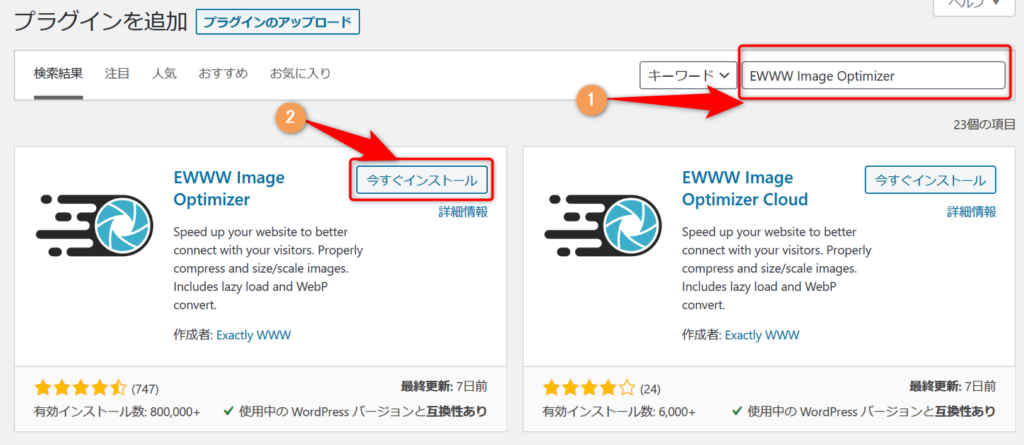
1.検索窓に『EWWW Image Optimizer』と入力
2.『EWWW Image Optimizer』の『今すぐインストール』をクリック
インストールの完了です。
EWWW Image Optimizerの有効化
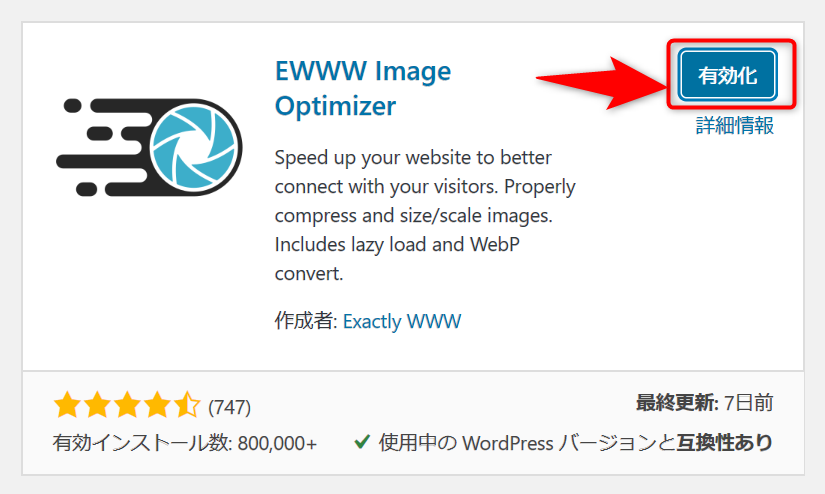
『有効化』をクリックで完了!
もし、下の画面が出た方は、ダッシュボードの『プラグイン』→『インストール済みプラグイン』→『有効化』をクリックしてみてください。

EWWW Image Optimizerの設定方法
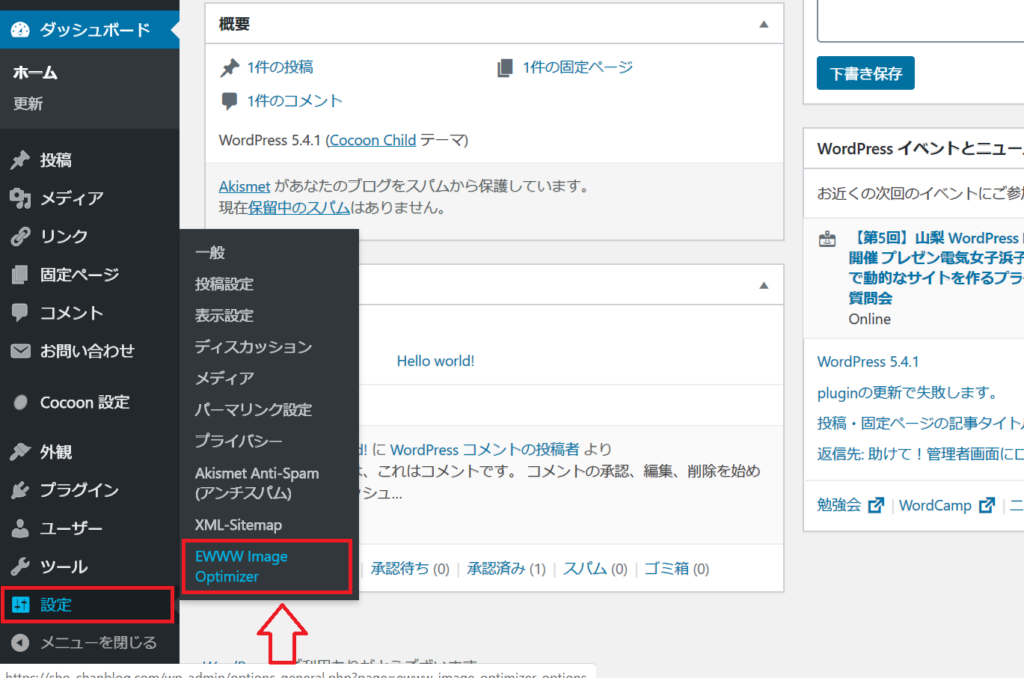
『設定』→『EWWW Image Optimizer』をクリック
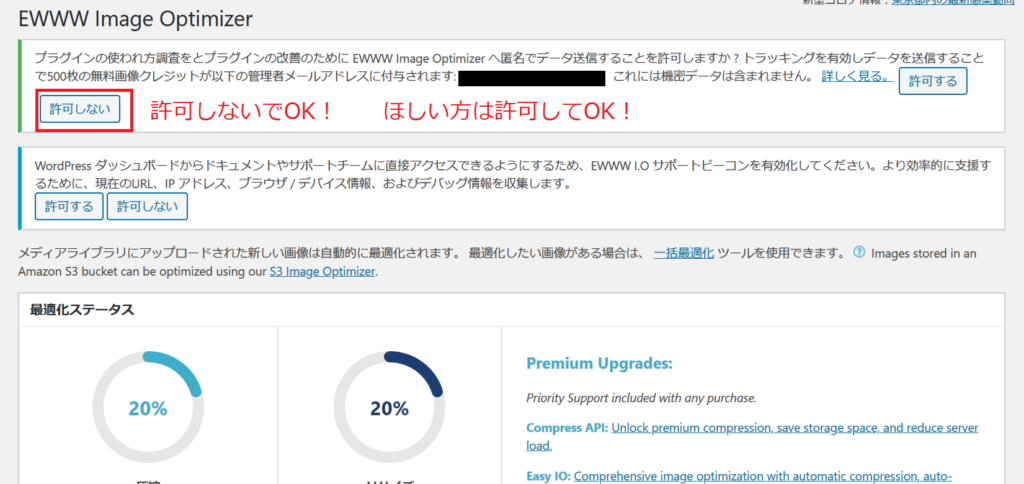
上の案内に、「500枚の無料画像クレジット」とあるが、有料オプションの圧縮が500枚できますよ~というもので、「許可しない」でOK!です。

『メタデータを削除』にチェックをする
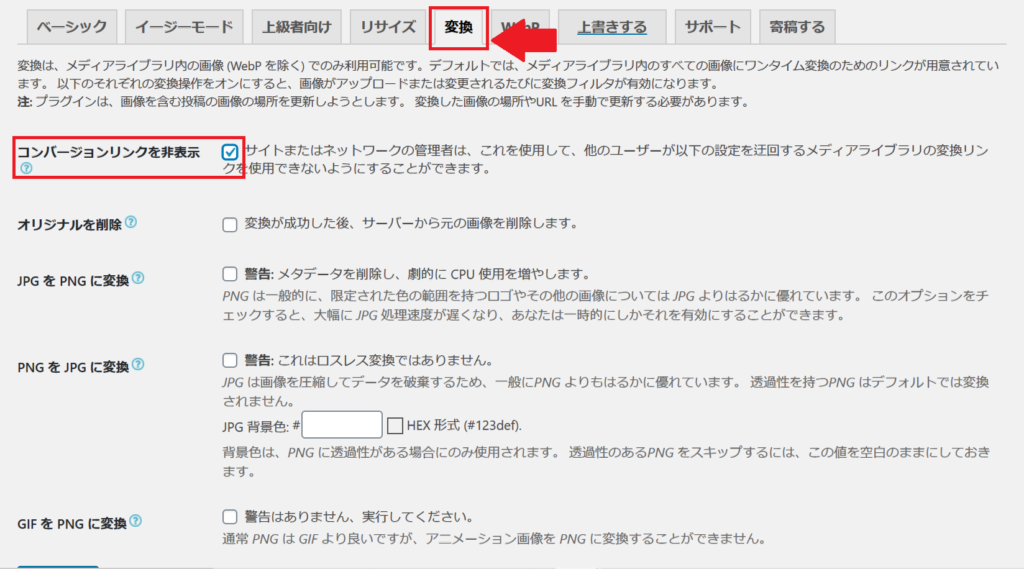
1.『変換(convert)』をクリック
2.『コンバージョンリンクを非表示』にチェックをする
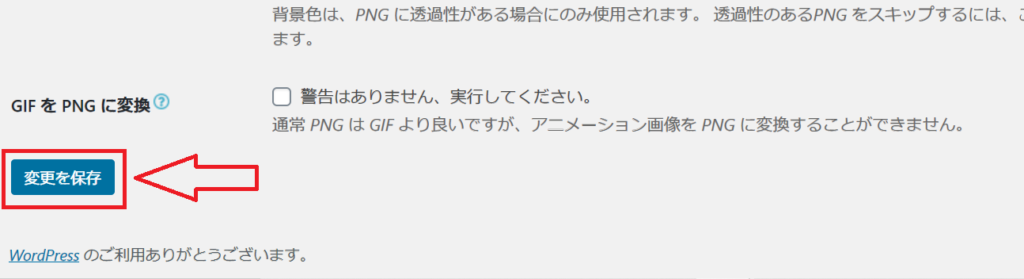
ページ下の『変更を保存』をクリック
設定完了!
EWWW Image Optimizerの使い方
EWWW Image Optimizerの使い方は、基本的に自動で画像圧縮をしてくれます。
すでに、アップロードしてある画像を最適化する方法
EWWW Image Optimizerをインストールする前にアップロードした画像は、まだ最適化されていません。
最適化して画像を軽くしましょう。
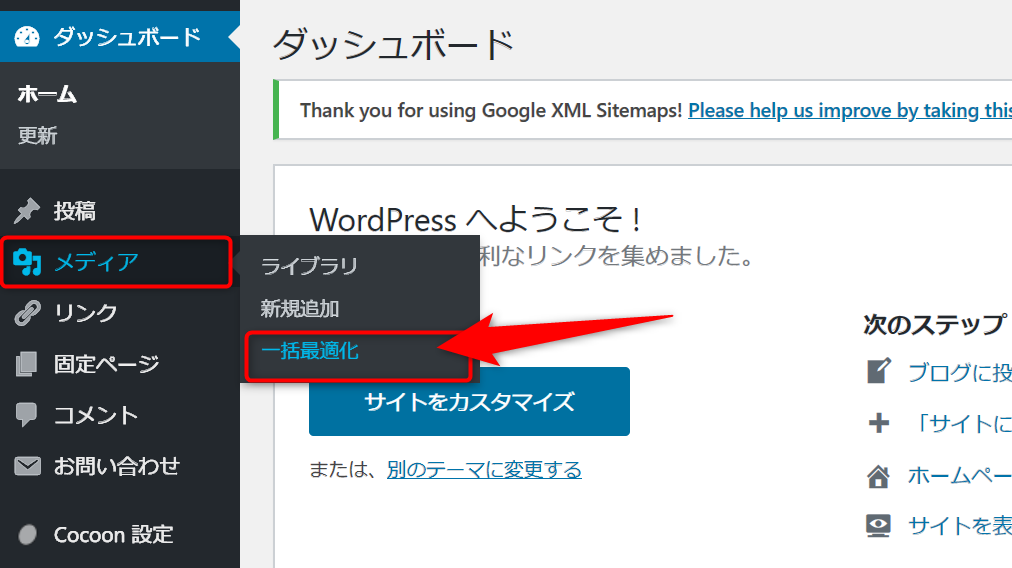
『メディア』→『一括最適化』をクリック
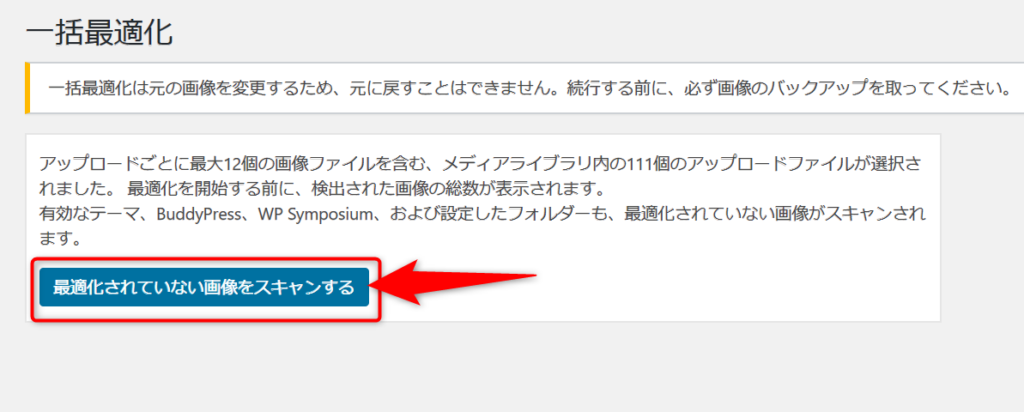
『最適化されていない画像をスキャンする』をクリック
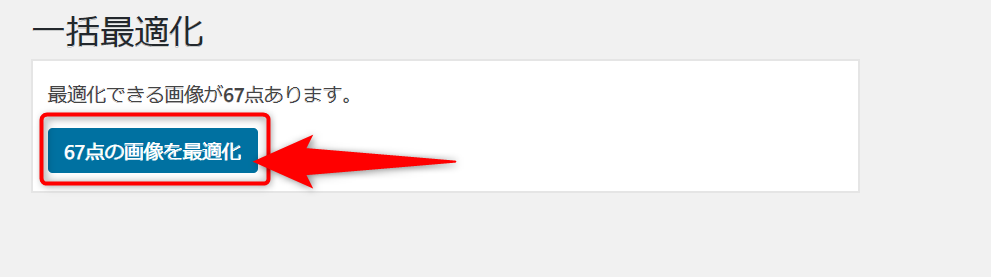
『画像を最適化』をクリック
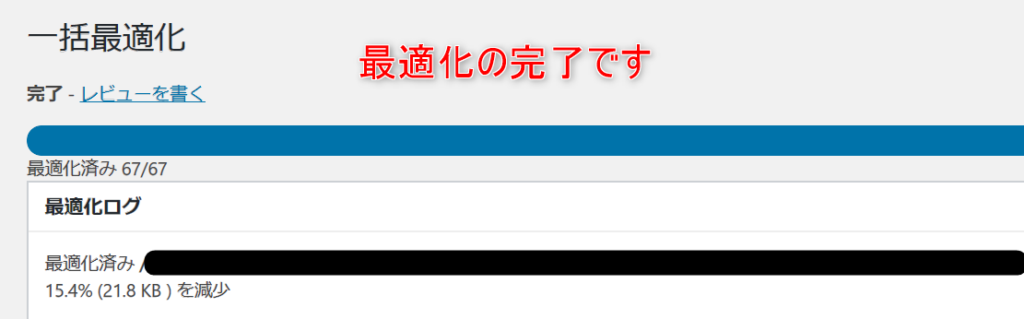
自動で最適化が進みます。
『完了』となるまで待ちましょう。
インストール後の画像アップロードは、自動で最適化される
EWWW Image Optimizerをインストールして有効化すれば、今後アップロードする画像は、自動で最適化してくれます。
とても簡単ですね。
以上で、EWWW Image Optimizerのインストールから使い方の説明は終わりです。
お疲れ様でした。
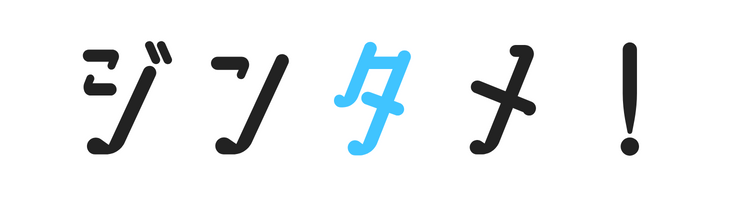



コメント