データベース最適化&高速化プラグイン「WP-Optimize」の使い方を解説します。
ワードプレスに入れといて損はないプラグインですので、入れてみてください。
「WP-Optimize」プラグインでデータベースの最適化&高速化
「WP-Optimize – Clean, Compress, Cache.」というプラグインで、データベースに保存される不要なデータを削除してくれてる最適化&高速化プラグインです。
WordPressを長年使っていると、不要なデータが貯まり、その結果WordPressが重たい・表示スピードが落ちるなどの原因になります。
「WP-Optimize」を使うことで、簡単にデータベースの最適化&高速化することができます。
なお、データベースの最適化をする前に、念のためバックアップを取っておきましょう。
バックアップは「UpdraftPlus」プラグインで、簡単に取ることができるので、使い方はこちらから
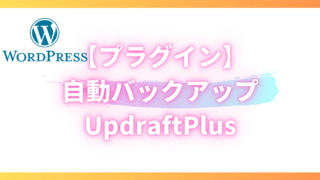
最適化&高速化プラグイン「WP-Optimize」の使い方
最適化&高速化プラグイン「WP-Optimize」のインストールから使い方まで解説していきます。
「WP-Optimize」のインストール
WordPress管理画面にアクセスしてください。
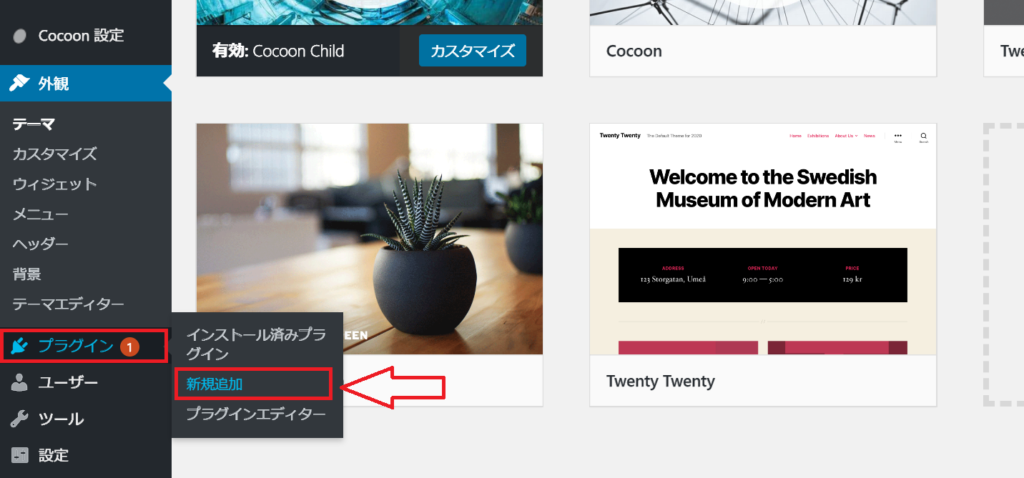
「プラグイン」→「新規追加」をクリック
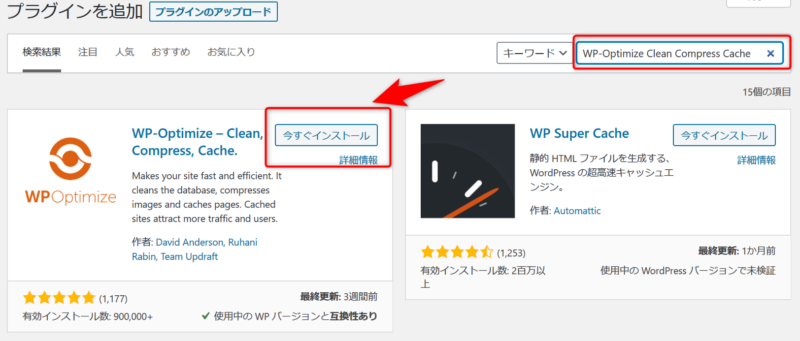
検索に「WP-Optimize」と入力
WP-Optimizeが表示されるので「今すぐインストール」をクリック
インストールしたら「有効化」が表示されるので、クリックして有効にしてください。
データベース最適化方法
データベースを最適化する前にバックアップを取っておいてください。
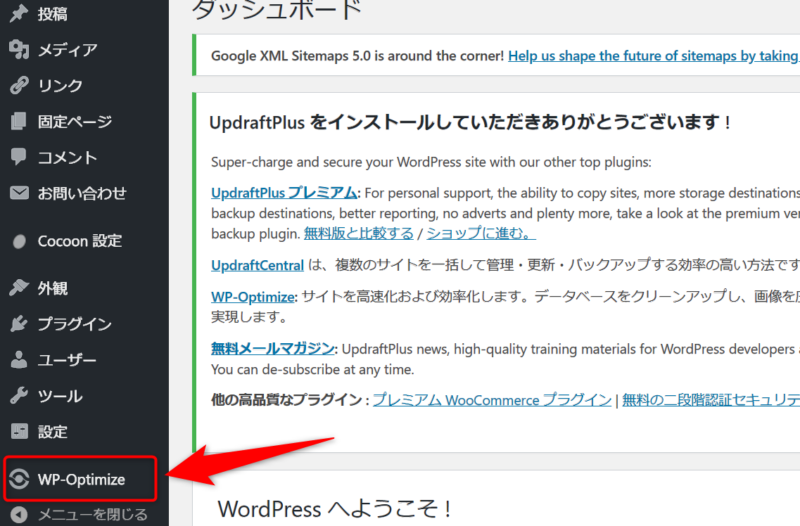
WordPress管理画面から「WP-Optimize」をクリック
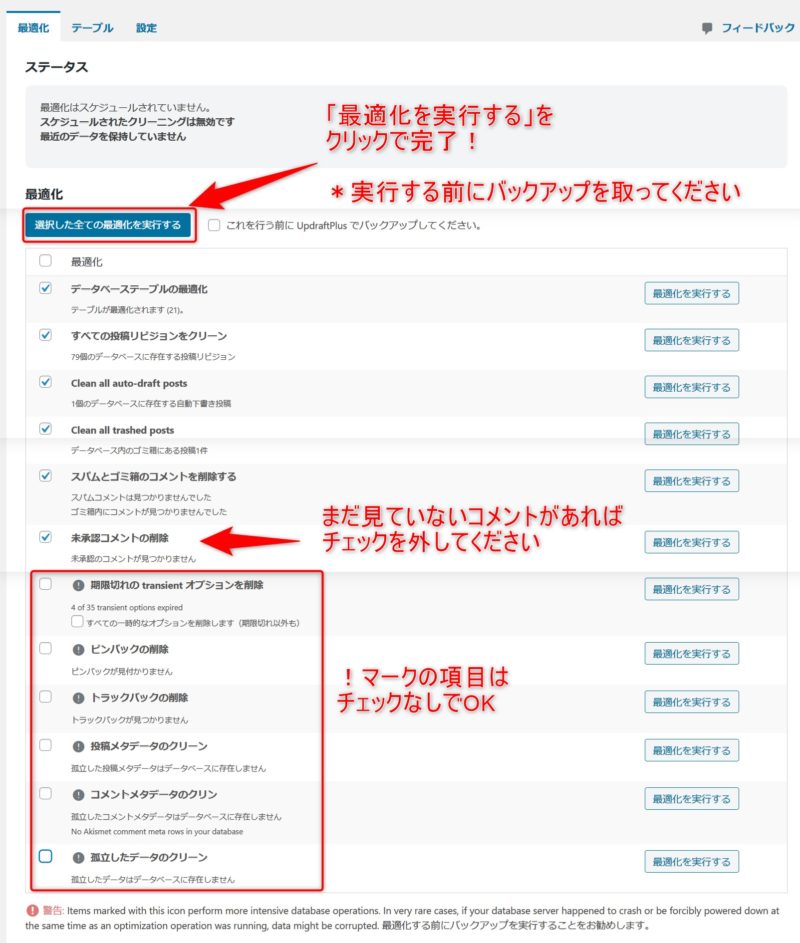
1.!マークの付いている項目はチェックしないでください。
2.「未認証コメントの削除」で、まだ読んでないコメントがあればチェックなしで、削除したければチェックをしてください。
3.「選択した全ての最適化を実行する」をクリックで最適化が始まり完了です。
*最適化する前にバックアップを取っておいてください。
「WP-Optimize」の設定
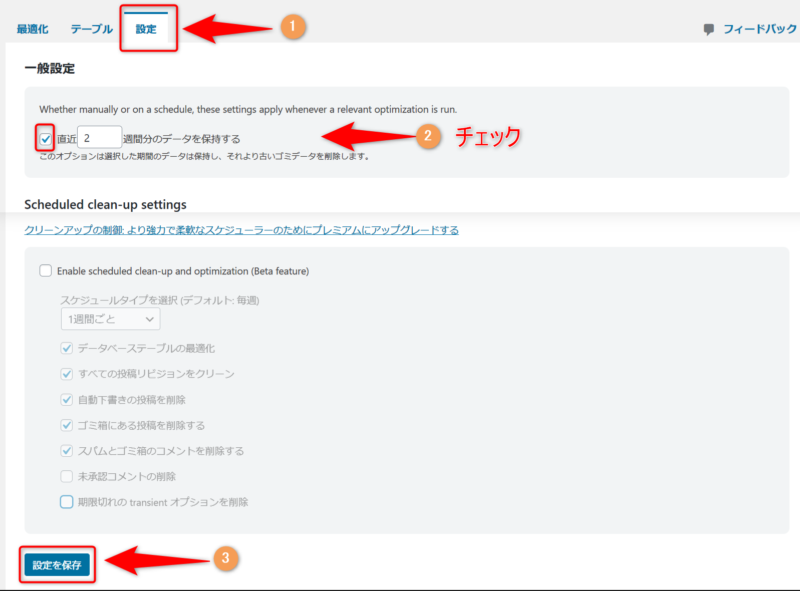
1.「設定」をクリック
2.一般設定の「直近2週間分のデータを保持する」をチェック
3.「設定を保存」をクリックで完了!
自動でクリーンアップしてほしい人向けの設定方法
自動でクリーンアップする設定があるので、利用したい方はしてみてください。
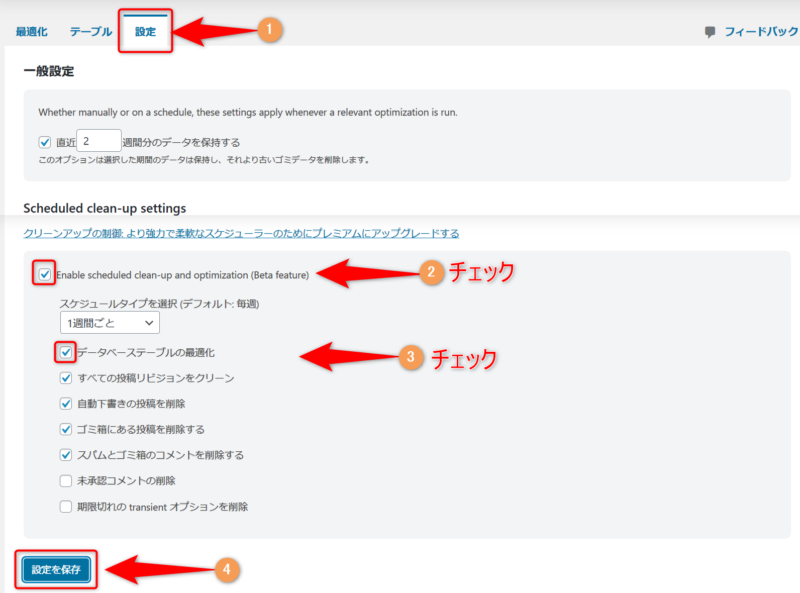
1.「設定」をクリック
2.「Enable scheduled clean-up and optimization (Beta feature)」にチェック
3.「データベーステーブルの最適化」にチェック
4.「設定を保存」をクリックで完了です。
まとめ
「WP-Optimize」は簡単にデータベースの最適化&高速化してくれるプラグインです。
以上の設定で、たまにクリーンアップするか、自動クリーンアップ設定で不要なデータを削除しておきましょう。
ワードプレスが重たくなってしまうと、表示スピードにも影響が出るので、たまにクリーンアップしてあげてね。
また、バックアップを取ることを忘れないでね!
バックアップはこちらのプラグインからどうぞ
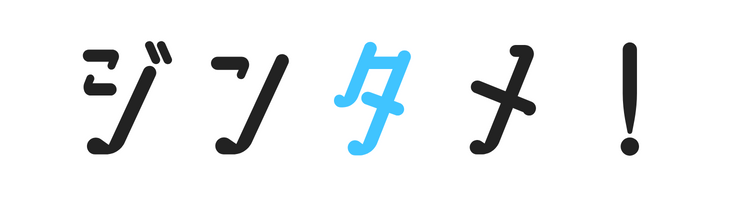
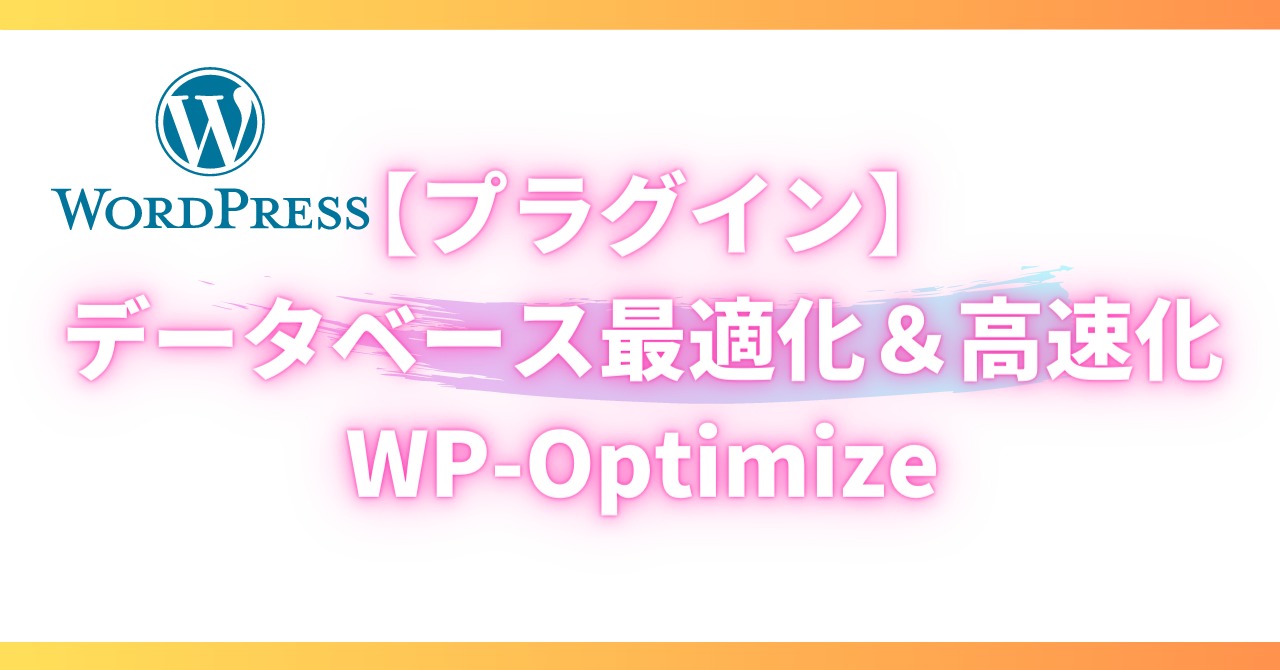
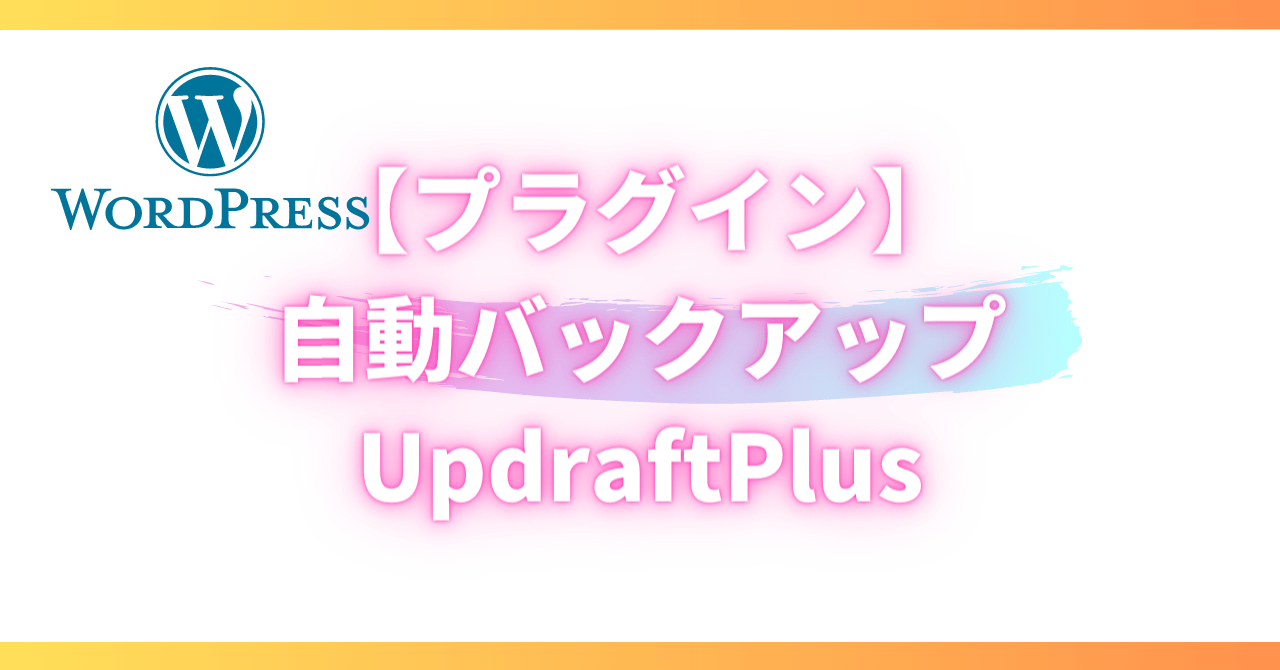

コメント