ブログのアイキャッチ画像の作り方が分からなかったり、もっとオシャレな画像を作りたいと考えている方に「Canva」を使ったアイキャッチ画像の作り方を紹介していきます。

Canvaを使えば、簡単にアイキャッチ画像が作れるよ。
オシャレな画像もたくさんあるよ!
しかもCanvaは無料で利用できて、様々な画像をデザインすることができるので、ブログ運営に役立つツールです。
今回は、Canvaを使ってブログのアイキャッチ画像を簡単に作る方法を紹介していきます。
無料で利用できる「Canva」とは?
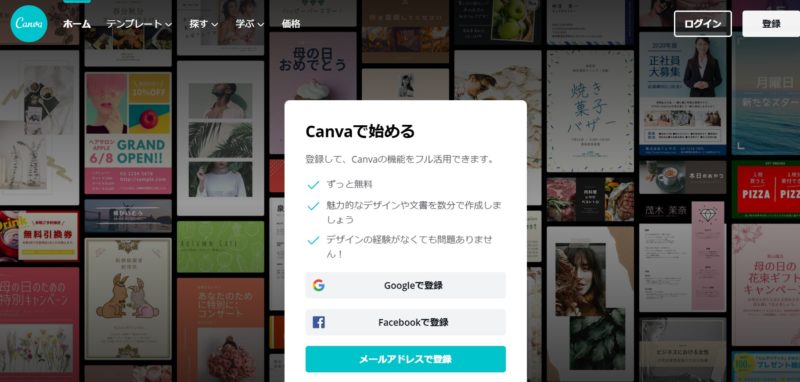
「Canva」とは、オーストラリアのCanva社が提供するオンライン上で様々なデザインを作成することができるグラフィックデザインツールです。
世界179ヵ国で「Canva」が使用されていて、ユーザー数は1憶人以上の方が利用しています。
「Canva」で作れる物は、ブログで使う画像はもちろんのこと、ヘッダーの画像、バナー、SNS用の画像から企画書、プレゼンテーション、チラシやポスターなど様々なものをデザインすることができます。
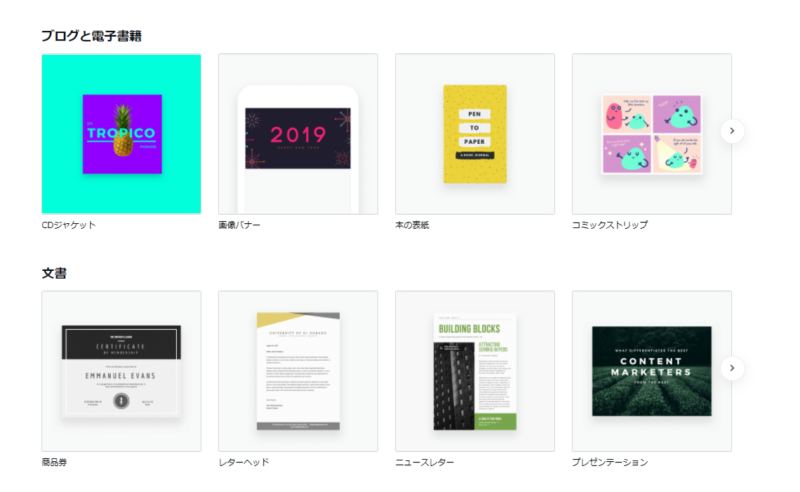
Canvaの登録方法
Canvaの登録方法は3つあります。
1.Googleアカウントで登録する
2.Facebookアカウントで登録する
3.メールアドレスで登録する
どれも簡単に登録できるので、お好きな方法で登録してみてください。
登録は無料で利用することができます。
公式サイトはこちら:Canva
また、スマホアプリもあるので利用してみたい方は、各ストアから「Canva」で検索してみてください。
Canvaで簡単にアイキャッチ画像を作る方法
本題の「Canva」でブログのアイキャッチ画像を簡単に作る方法を紹介していきます。
Canvaには、すでに用意されているテンプレートがありますが、今回は使わず「カスタムサイズ」からアイキャッチ画像を作ります。
理由は、WordPressで使用しているテーマや設定によって、アイキャッチ画像のサイズが違ってくるからです。
カスタムサイズから作れば画像サイズの指定ができるので、どんな画像でも作ることができます。
アイキャッチ画像を作る方法を紹介していきます。
ホーム画面から「カスタムサイズ」を選択する
Canvaにログインしてホーム画面を表示してください。
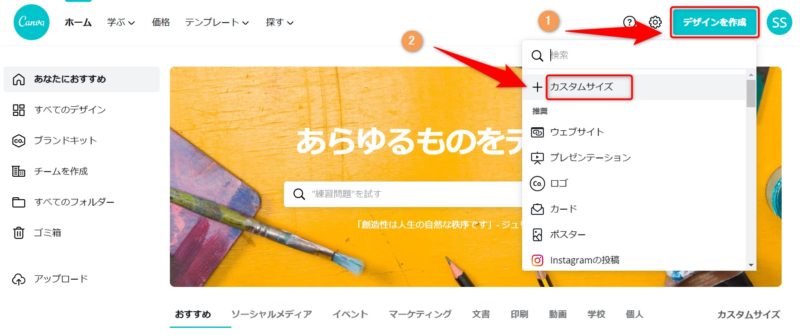
「デザインを作成」→「カスタムサイズ」をクリックします。
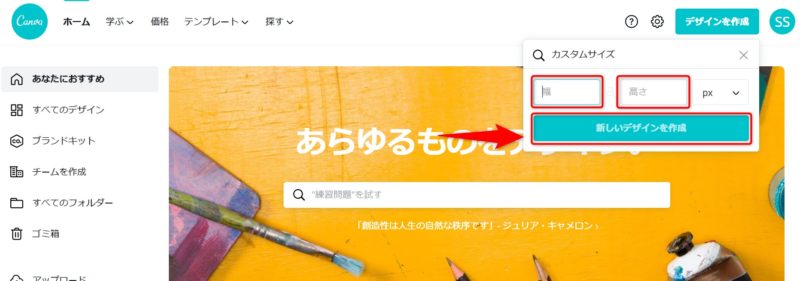
画像サイズですが、無料で人気のテーマ「Cocoon」の場合
Retinaディスプレイ対応することも考えると「最低800px以上」で「1280px以上を推奨」とCocoonのマニュアルにあります。
Googleも1200px以上の大きい画像を推奨しています。
「1280×720px(比率9:16)」で作るか、SNSでシェアされたときも考えると
Facebookやnote「1280×670px(比率1:1.91)」
Twitter「1280×640px(比率1:2)」
ぼくは「1280×670px」で重要な文字を中央によせて作っています。
今回は、1280(幅)×670(高さ)pxの画像サイズで作っていきます。
以上の画像サイズを参考に「幅×高さ」を入力して「新しいデザインを作成」をクリック
背景となる写真を選択する
背景となる写真を選択、もしくは、テンプレートや素材、ご自身で用意した画像をアップロードなどもできます。
今回は、Canvaにある無料の写真を使っていきます。
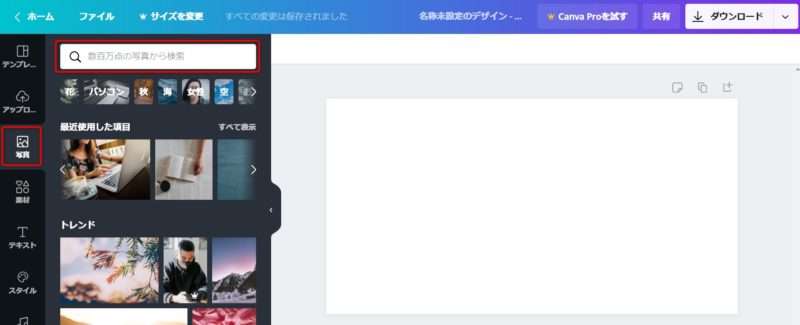
「写真」をクリックして「検索」からキーワードを入力して写真を探します。
例:「パソコン」で検索し、写真を選択します。
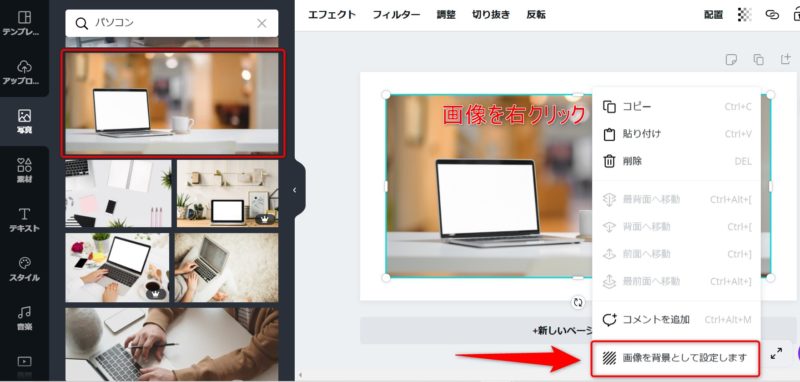
選んだ写真が表示されるので、「画像を右クリック」してメニューを出します。
メニューから「画像を背景として設定します」をクリックで背景となります。
もし画像の位置調整したい場合、ダブルクリックすると調整できます。
文字の追加とサイズ・色の設定
記事のタイトルなど文字を入れて、サイズ・色の調整で完成とします。
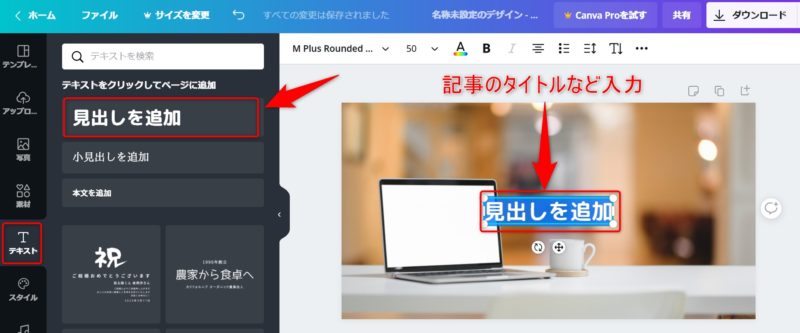
左のメニューから「テキスト」を選択
「見出しを追加」をクリックします。
画像に見出しを追加と表示されるので、記事タイトルなど入力します。
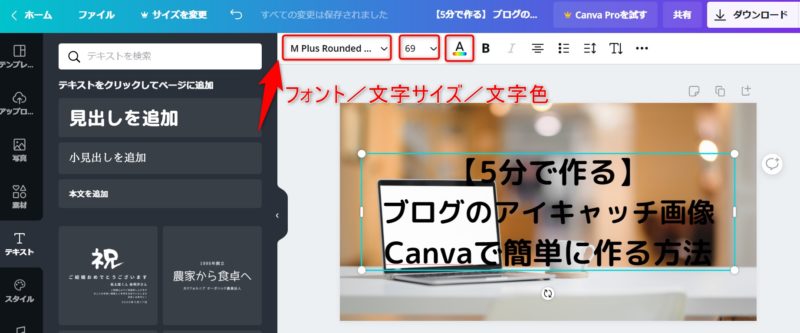
画像の上に表示されているメニューから「フォント/文字サイズ/文字色」など変更できますので、お好きなように変更してください。
その他、文字にエフェクトも付けることができるので、紹介しておきます。
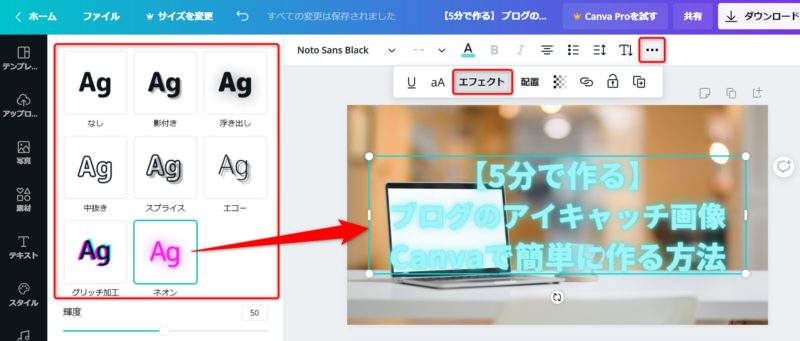
「・・・(もっと見る)」をクリックして「エフェクト」を選択します。
左のメニューからエフェクトを選択するといろんな効果が追加できるので、試してみてください。
ダウンロードしてアイキャッチ画像の完成
アイキャッチ画像が完成したら、ダウンロードして完成となります。
ダウンロード方法
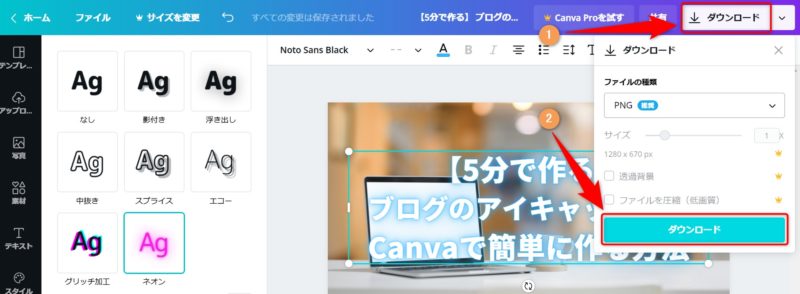
右上の「ダウンロード」をクリック
「ファイルの種類」で「PNG」か「JPG」選べますが、WordPressにアップロードする際に画像圧縮プラグインをお使いの場合「JPG」だとデータは軽いですが、画像が少し粗くなるので、「PNG」を選択しています。
下の「ダウンロード」をクリックでダウンロードが始まります。
これでアイキャッチ画像の完成です。
有料プラン「Canva Pro」の機能
無料プランでもブログの運営には十分な機能が使えるので、無料プランでもいいと思いますが、画像の素材を探しているときに使いたい画像が有料で使えないときがあります。
有料プランの「Canva Pro」にすると有料の画像6000万点以上が使い放題になるメリットもあるので、軽く紹介しておきます。
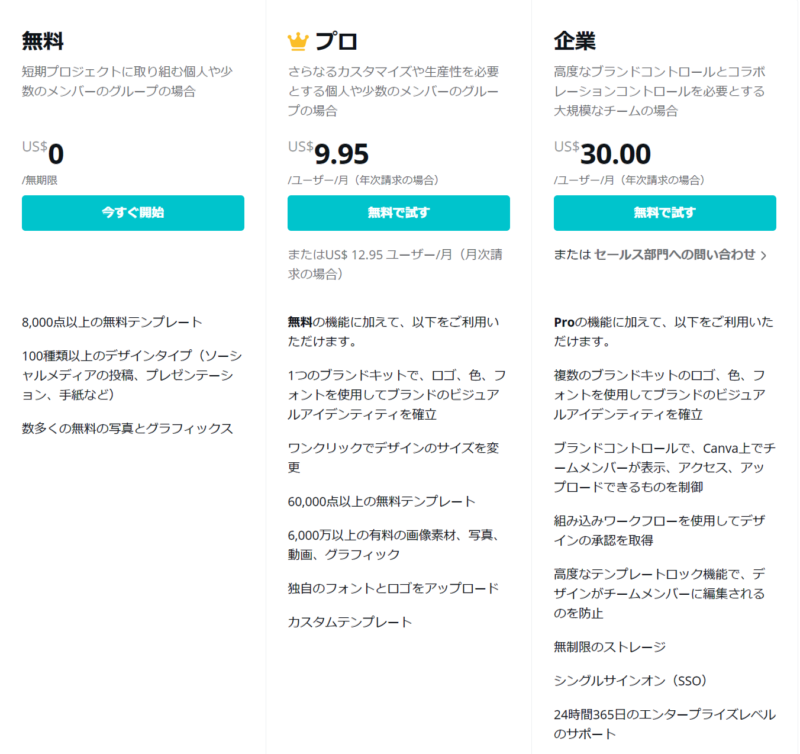
「Canva Pro」にすると有料の画像、動画、オーディオなど6000万点以上が使い放題
画像のサイズ変更が可能、透過背景の機能追加など使えるようになるそうです。
年払いの場合:9.95ドル/月(1000円ほど)
月払いの場合:12.95ドル/月(1300円ほど)
30日間は無料お試しができるようなので、使ってみるのもありかもしれませんね。
ブログの画像作成におすすめなCanva
僕は毎回「Canva」を使ってブログの画像を作成しているので、ブログ運営に欠かせないツールの一つです。
今回は「Canva」を使ってアイキャッチ画像を簡単に作る方法を紹介しました。
慣れれば簡単な画像ならすぐに作れますし、無料で利用できるのでおすすめです。
デザインのプロが使うようなPhotoshopやillustratorなど使えるならいいですが、ない人からしたら「Canva」は無料で簡単に使えるので、初心者ブロガーにも丁度いいツールだと思います。
皆さんも画像作成でお困りなら、Canvaを使ってみてください。
今回は以上です。またブログ運営に役立つ情報を見つけて更新していきます。
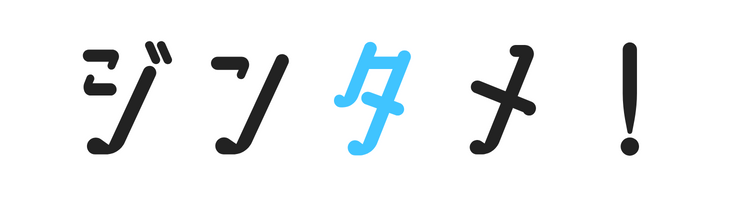



コメント