Googleアナリティクスは、アクセス解析やデータを分析して改善などに使います。
最初のうちからGoogleアナリティクスに登録して、データを取っておきましょう。
Googleアナリティクスの登録方法
Googleアナリティクスの登録は無料です。
画像を使って説明しますので、早速登録してみましょう。
Googleアナリティクスにアクセスしてログイン
1.こちらから「Googleアナリティクス」のページにアクセス
2.Googleにログインする。アカウントがない方は、アカウントを作成してログイン
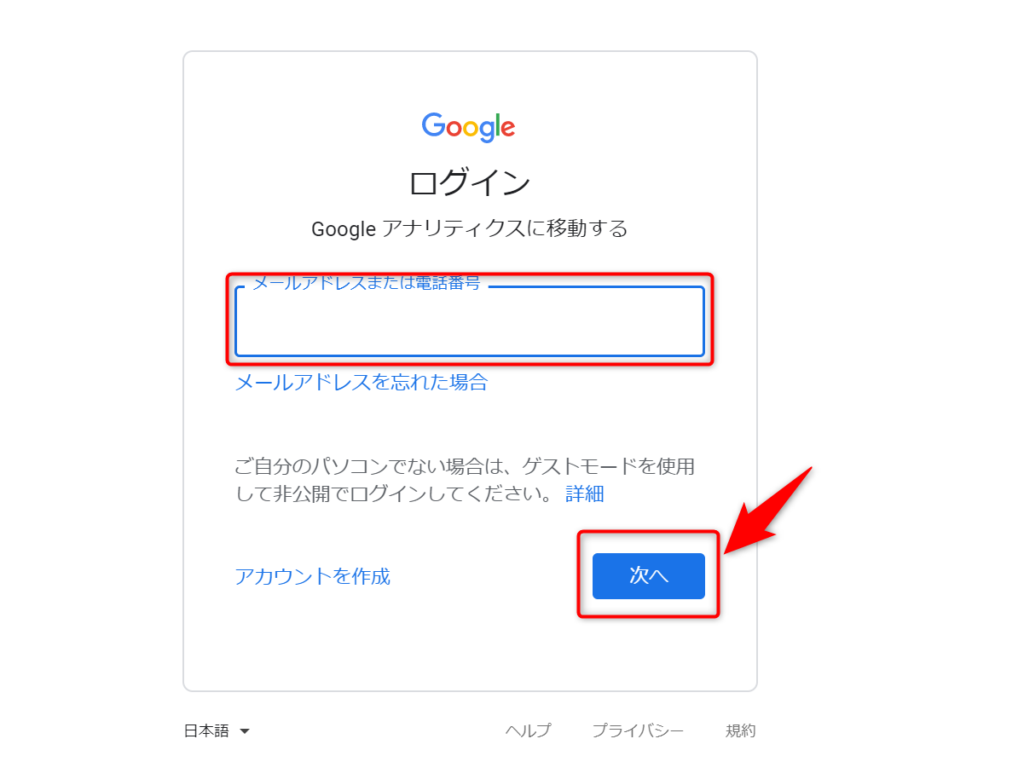
Googleアナリティクスを登録する
3.『無料で設定』をクリック
(ページの内容が変わっている場合があります。)
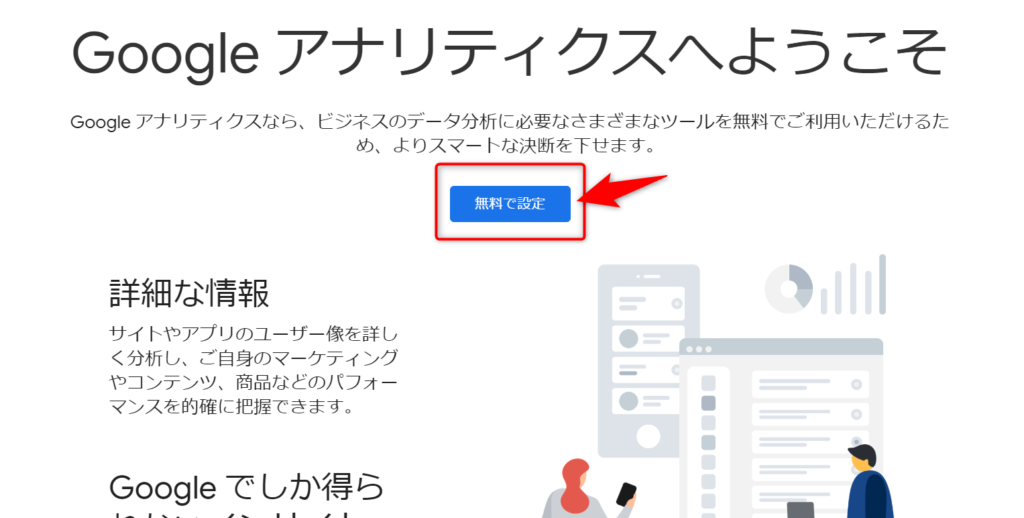
4.アカウント名を入力(なんでもOK!)
5.4つチェックしたままでOK!
6.『次へ』をクリック
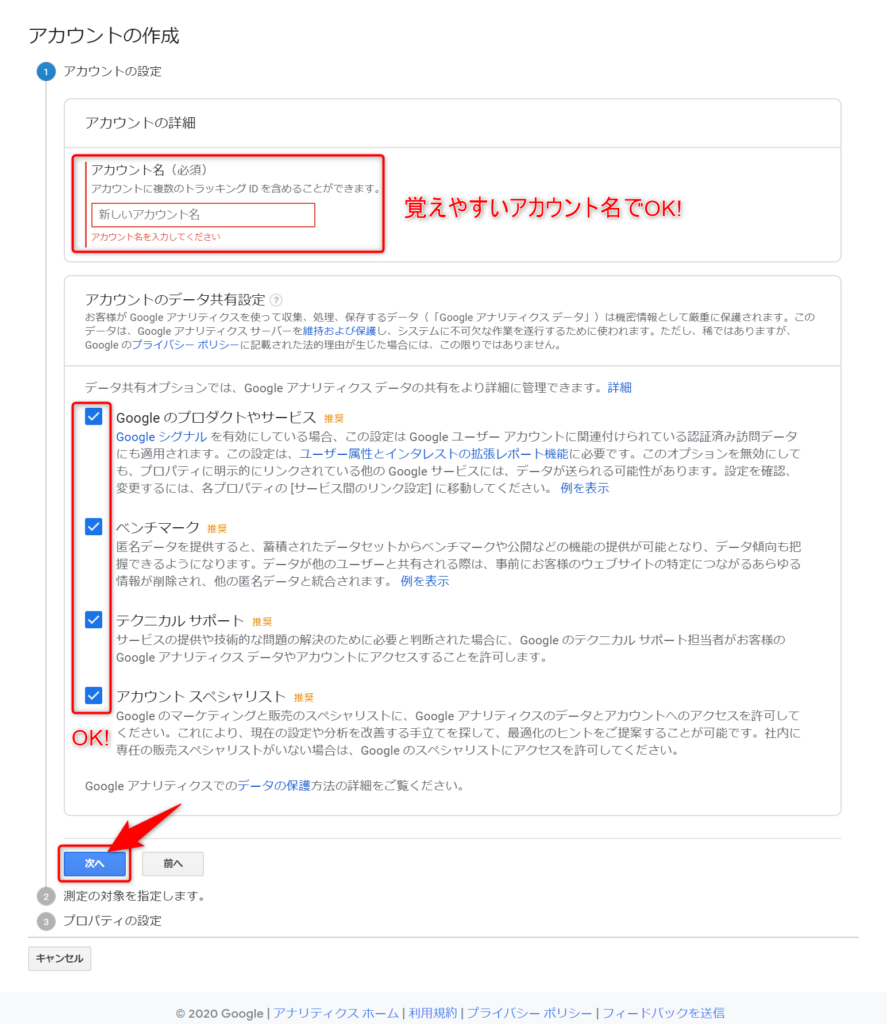
7.『ウェブ』を選択して『次へ』をクリック
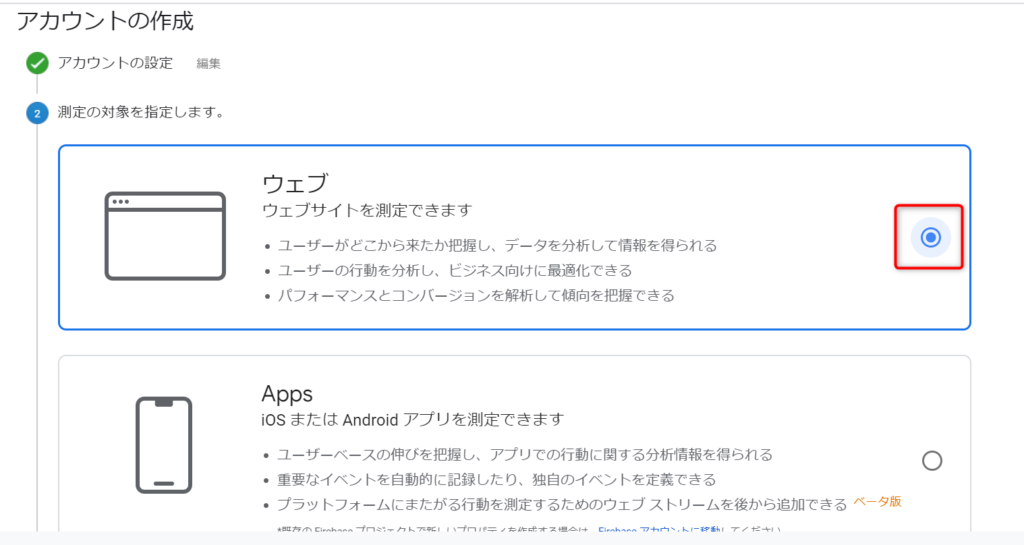

8.『ウェブサイトの名前』を記入
9.『URL』を記入
(先頭の『http://』を→『https://』に変更)
おそらく皆さん『s』のついたURLだと思います。
https://の続きを入力
10.『業種』を選択
自分のブログに合いそうなもので大丈夫
11.『タイムゾーン』を選択
12.『作成』をクリック
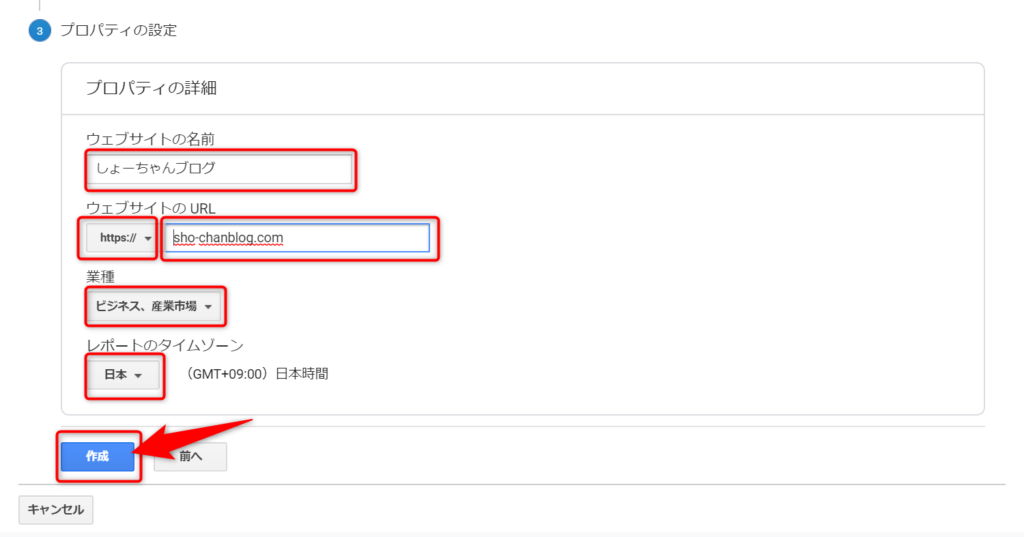
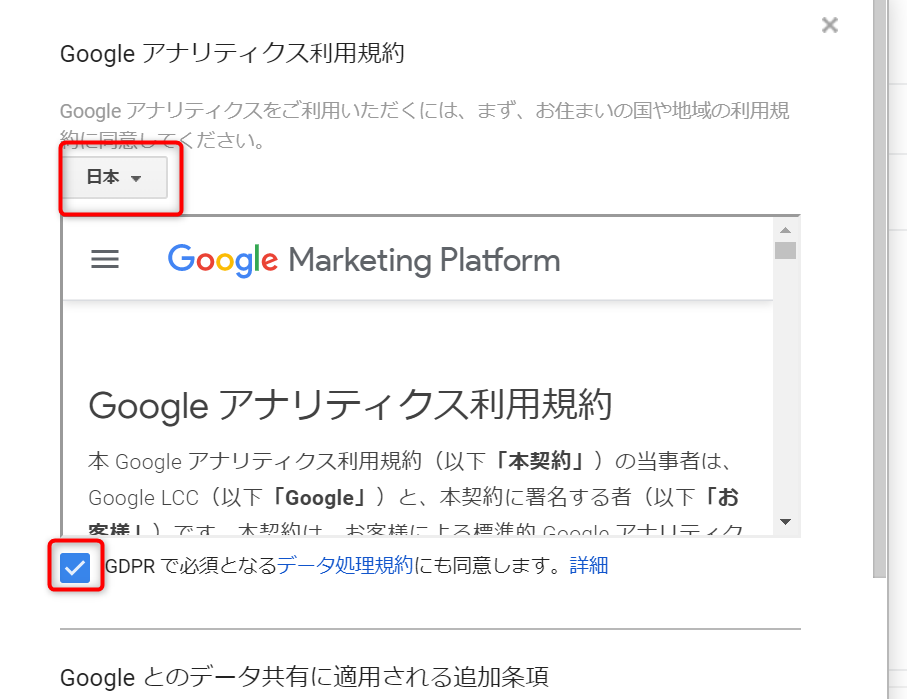
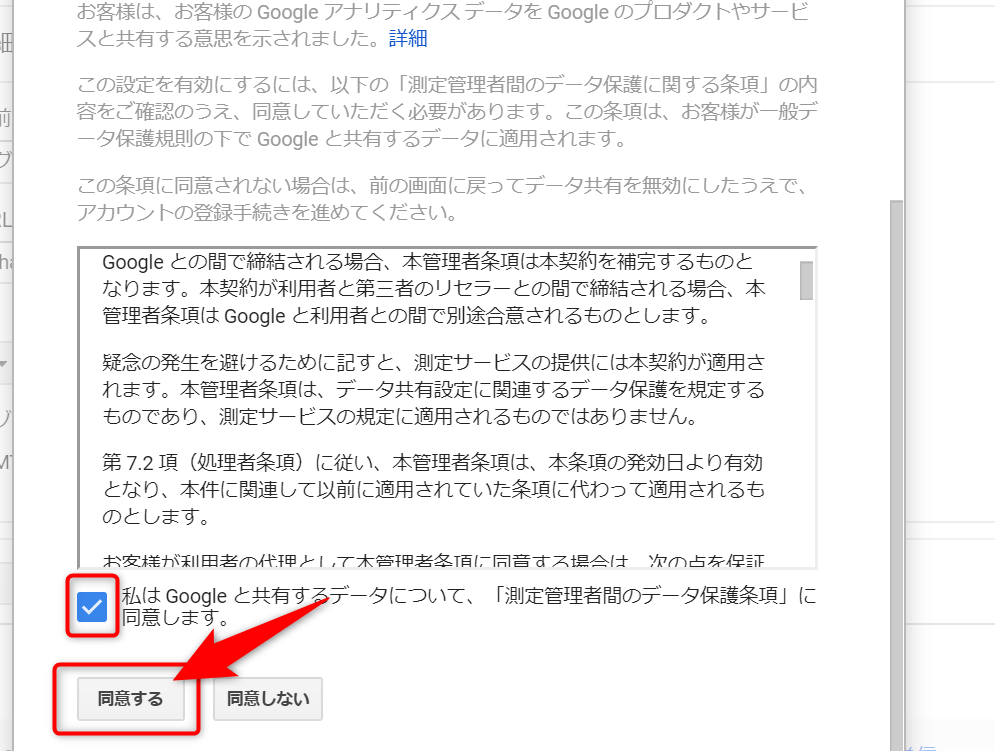
13.『お住まいの地域』を選択
14.『同意にチェック』
15.『同意する』をクリック
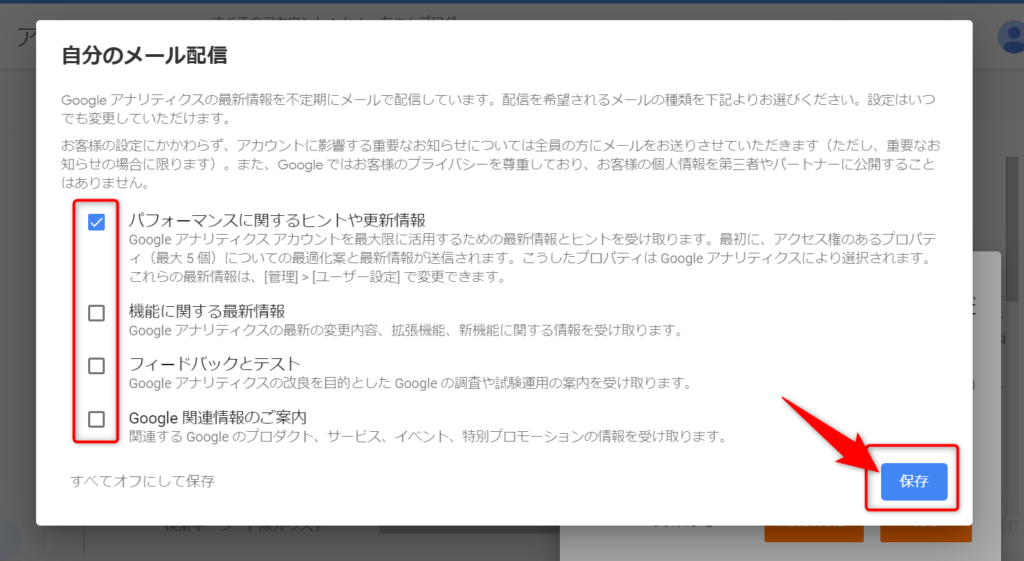
16.『メール配信設定』必要な方はチェック、なくても全然大丈夫です。
17.『保存』をクリック
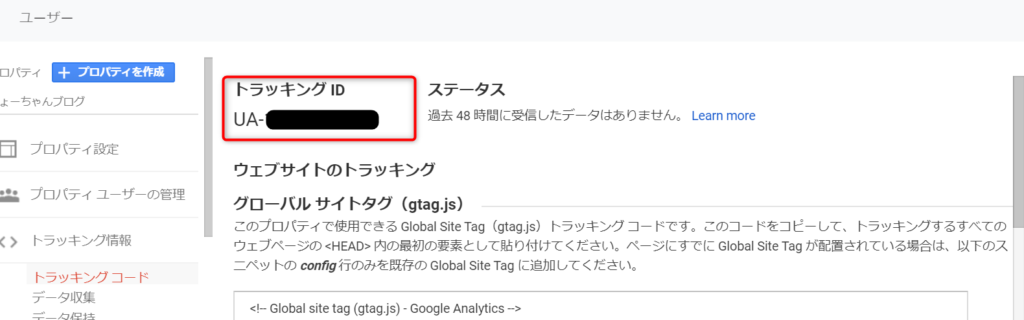
18.『トラッキングID』をコピーしてください。
これで、Googleアナリティクスの登録は完了です!
WordPressにトラッキングIDを設定
Googleアナリティクスの登録が完了したら、続いて上記の『トラッキングID』を自分のブログに設定していきます。
1.自分のブログにアクセス
2.『cocoon設定』→『cocoon設定』をクリック
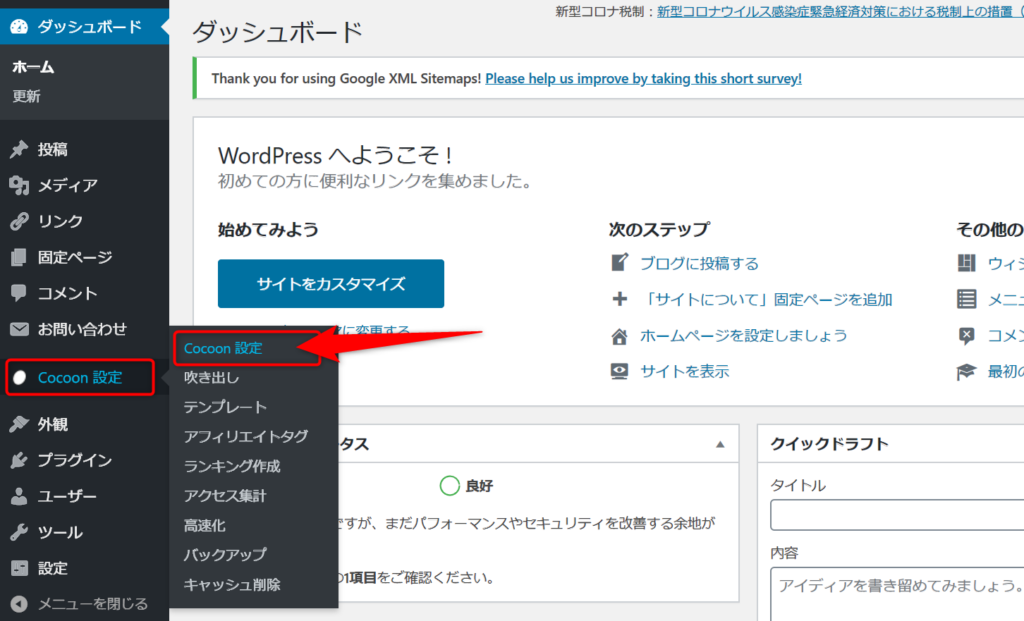
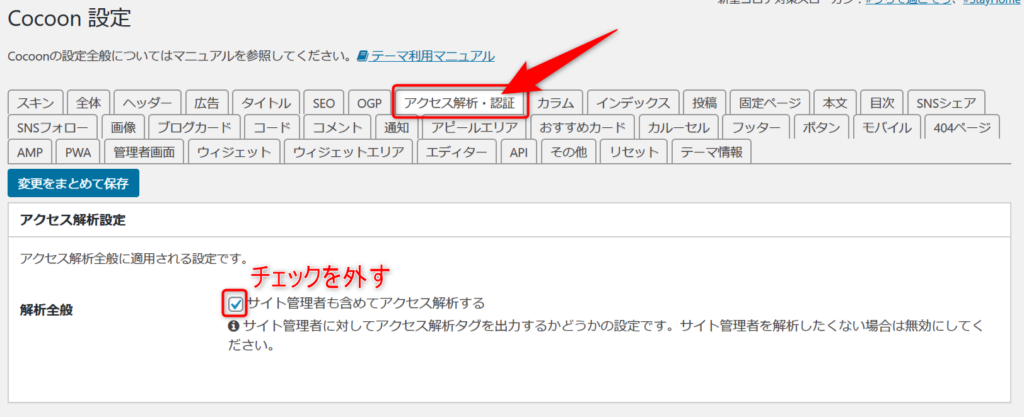
1.『アクセス解析・認証』をクリック
2.『サイト管理者も含めてアクセス解析する』のチェックを外す
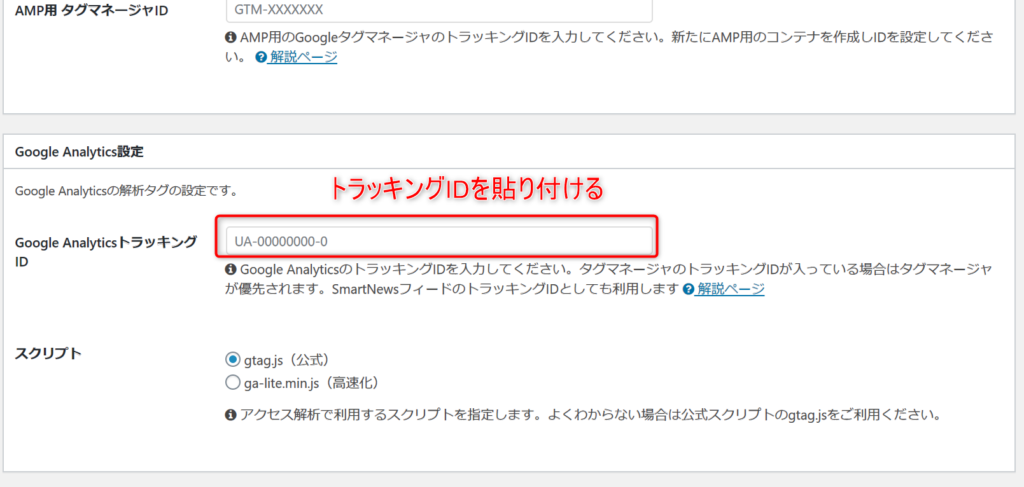
3.ページ下に『Googleアナリティクス設定』があるので、『GoogleアナリティクストラッキングID』の項目にコピーしたトラッキングIDを貼り付ける
4.一番下の『変更をまとめて保存』をクリック
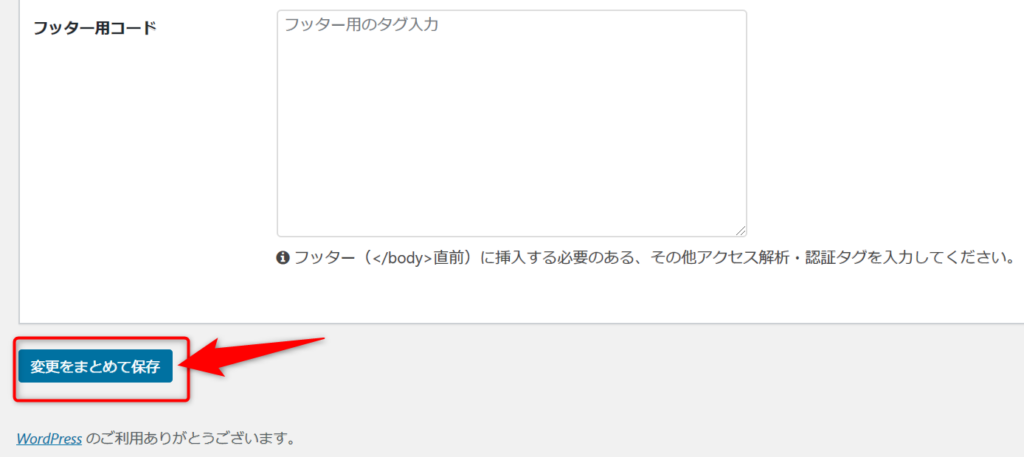
これで、ブログにGoogleアナリティクスの設置が完了しました。
なお、テーマにcocoonを使っている方向けに説明しました。
cocoon以外の方は、プラグイン『All in one SEO』もしくは、お使いのテーマから設定することができます。
Googleアナリティクスの使い方
Googleアナリティクスの使い方は、サイトのアクセス解析・改善に使います。
最初のうちは、全くアクセスが来なくて正直モチベーションを下げるだけです。
アクセスが集まり始めたら、チェックしてみましょう。
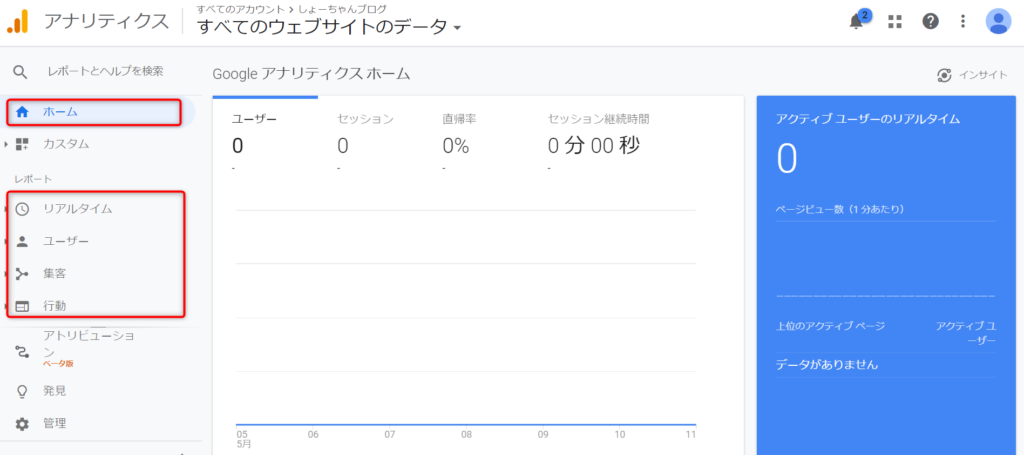
Googleアナリティクスのページで、『ホーム』をクリック
ここのページをブックマークに保存しておくと便利です。
ユーザー:来てくれた人の数
セッション:訪問した数
直帰率:サイトに来て他のページを見ないまま帰った割合
セッション継続時間:サイトにどれだけ居たか平均時間
アクティブユーザーのリアルタイム:現在サイトを見ている人数
とりあえず、こんな解析ができるんだ~くらいな感じで覚えておいてください。
最初のうちは、記事を書くことに集中が大事です。
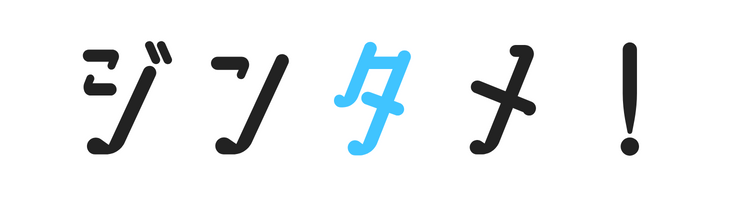
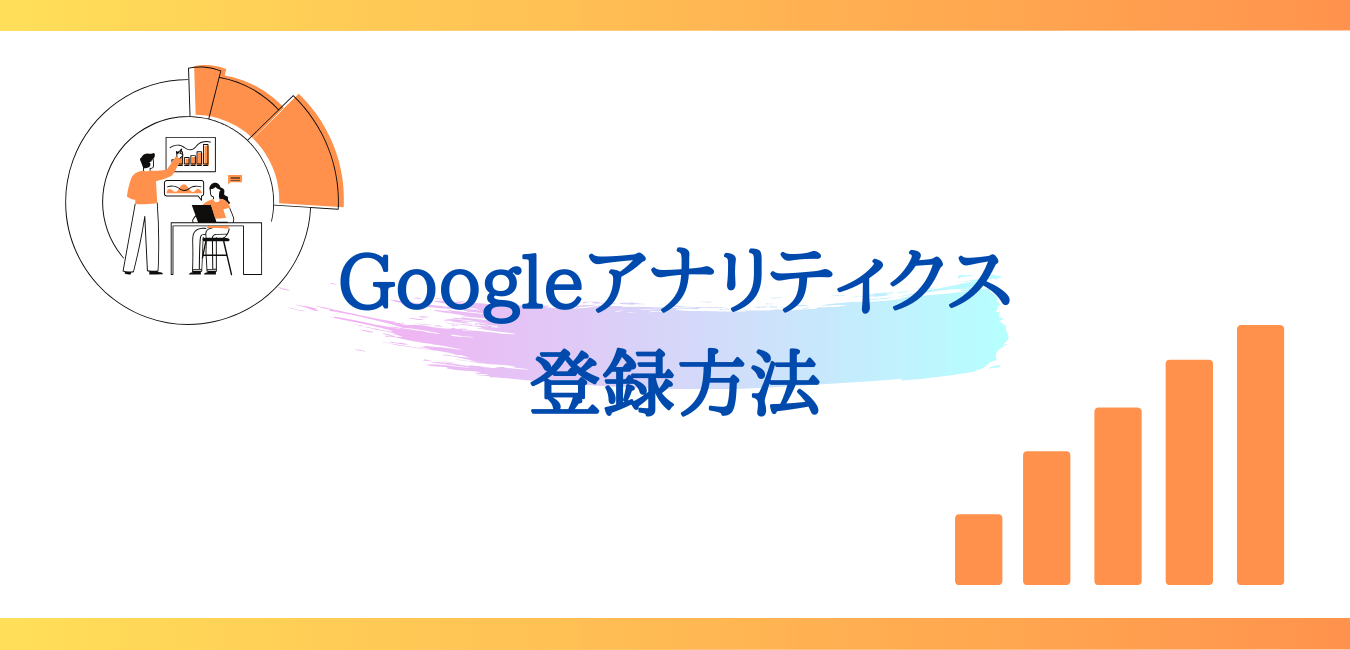

コメント