WordPressのプラグイン「UpdraftPlus」は、自動でバックアップを取ってくれて、復元も簡単にすることができるプラグインです。
もちろん、手動でバックアップも取ることができるので、ブログに大きな変更を加える前にバックアップを取ることもできます。
トラブルになったときのことを考えると、絶対に入れておきたいプラグインですね。
それでは「UpdraftPlus」の使い方の説明をしていきます。
バックアッププラグイン「UpdraftPlus」のインストール
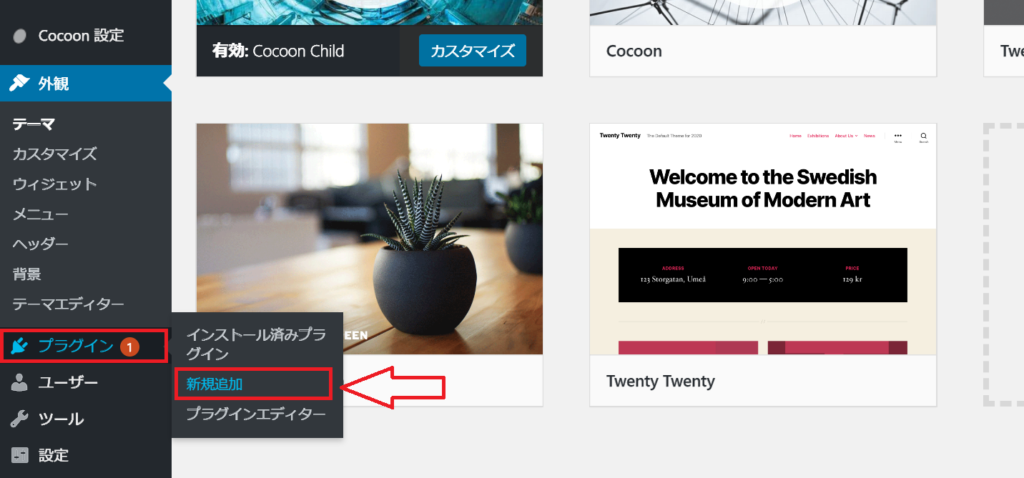
WordPress管理画面から「プラグイン」→「新規追加」をクリック
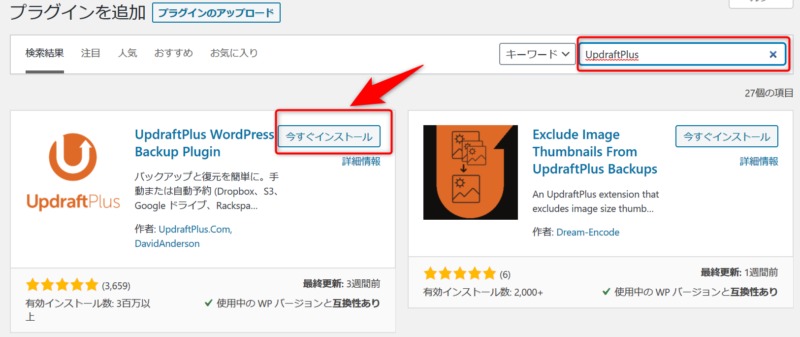
検索で「UpdraftPlus」と入力
「UpdraftPlus WordPress Backnp Plugin」の「今すぐインストール」をクリック
「有効化」が表示されるので、「有効化」をクリックで完了!
バックアッププラグイン「UpdraftPlus」の設定
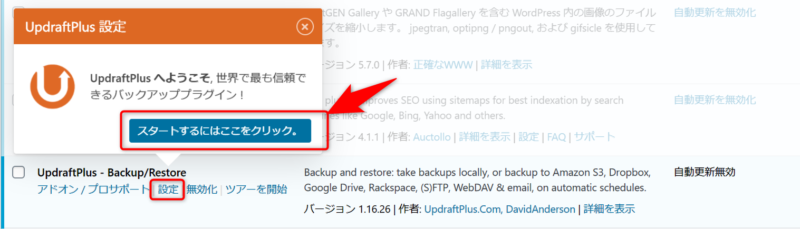
UpdraftPlusの設定に案内が表示されるので、「スタートするにはここをクリック。」をクリック
案内が表示されなかった人は「プラグイン」→「インストール済みプラグイン」→UpdraftPlus「設定」をクリック
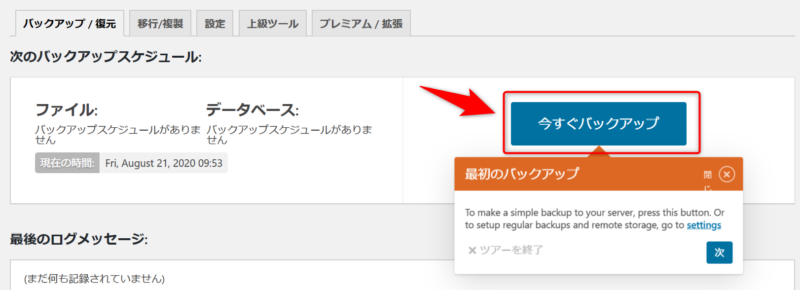
「今すぐバックアップ」をクリック
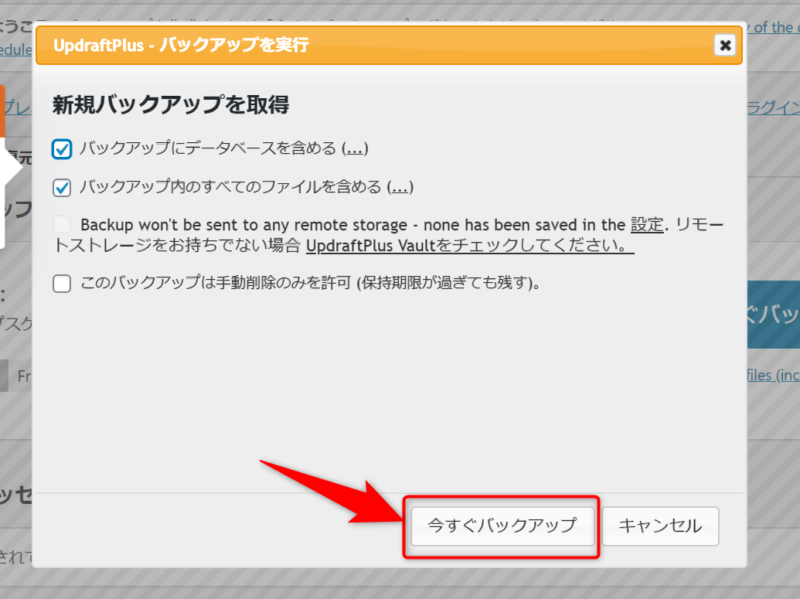
バックアップにデータベースを含めるにチェック
バックアップ内のすべてのファイルを含めるにチェック
「今すぐバックアップ」をクリックでバックアップが始まります。
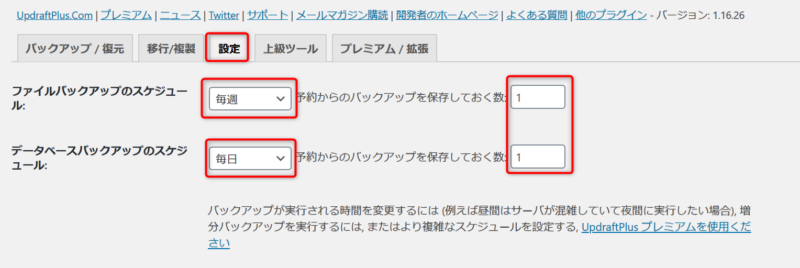
1.「設定」をクリック
2.ファイルバックアップのスケジュール「毎週」お好みで
3.データベースバックアップのスケジュール「毎日」
4.バックアップを保存しておく数「2、3個」あたりで十分かな。心配なら1週間分保存しておきましょう。
ブログの更新頻度に合わせて設定しておけばOKです。
ブログに大きな変更を加えるときは、手動でバックアップを取っておきましょう。
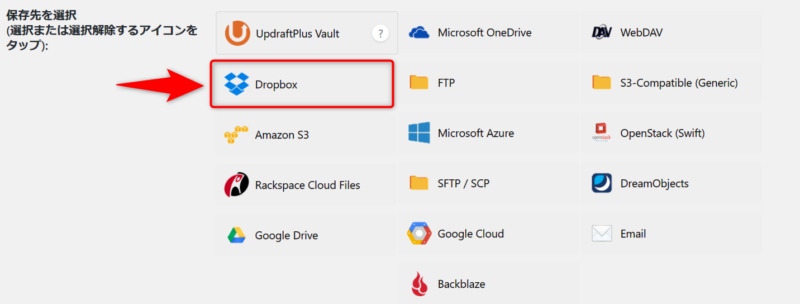
保存先を選択で、お好みの保存先を選択してください。
無料で利用できる「Dropbox・Google Drive・OneDrive」あたりですかね。どれも利用したことがない方は先にアカウントを作っておいてください。
今回は「Dropbox」を選択します。
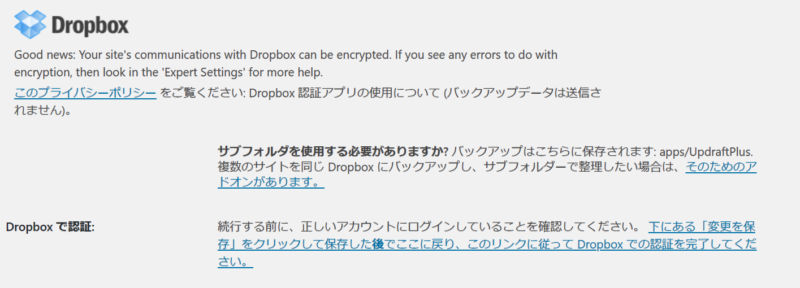
「Dropboxで認証」する前に変更を保存してからとあるので、先に細かい設定を完了させるので、次に進んでください。
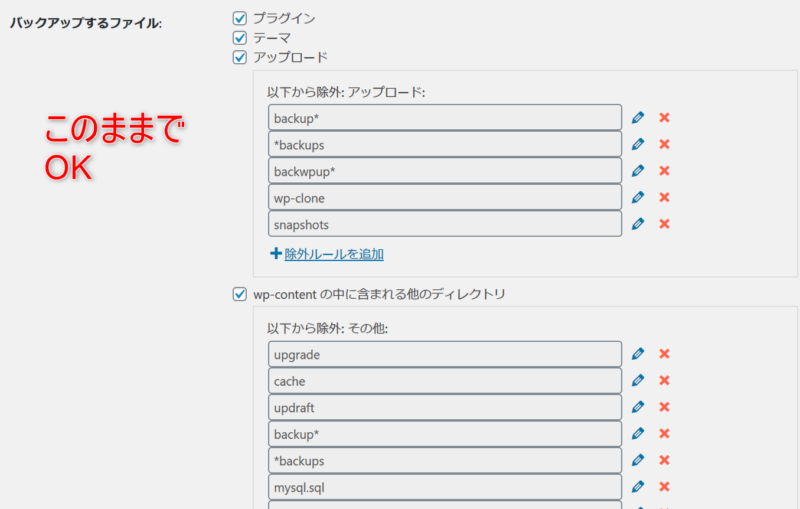
バックアップするファイルはすべてチェックを入れたままでOK!
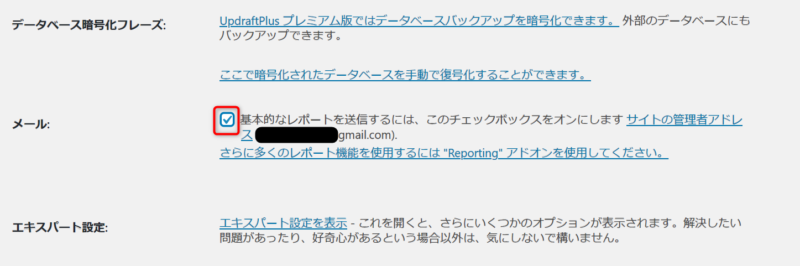
「メール」はバックアップが正常に完了したかのメールが届く設定になります。
自動バックアップされるたびメールが届いてしまうので、僕はチェックをはずしています。
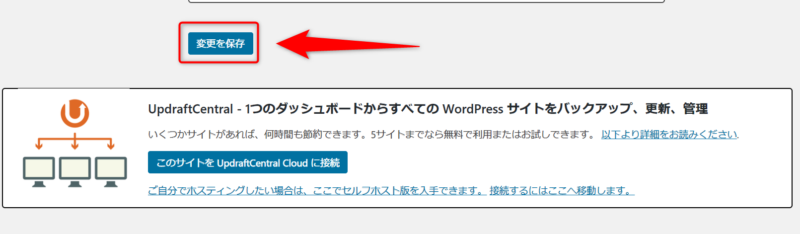
「変更を保存」をクリック
これで保存先の認証に入るので、次の画像に移動してください。
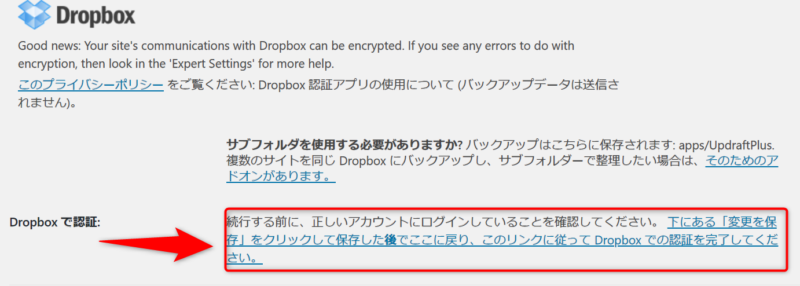
保存先で選んだストレージ(今回はDropbox)の「認証を完了してください。」のリンクをクリック
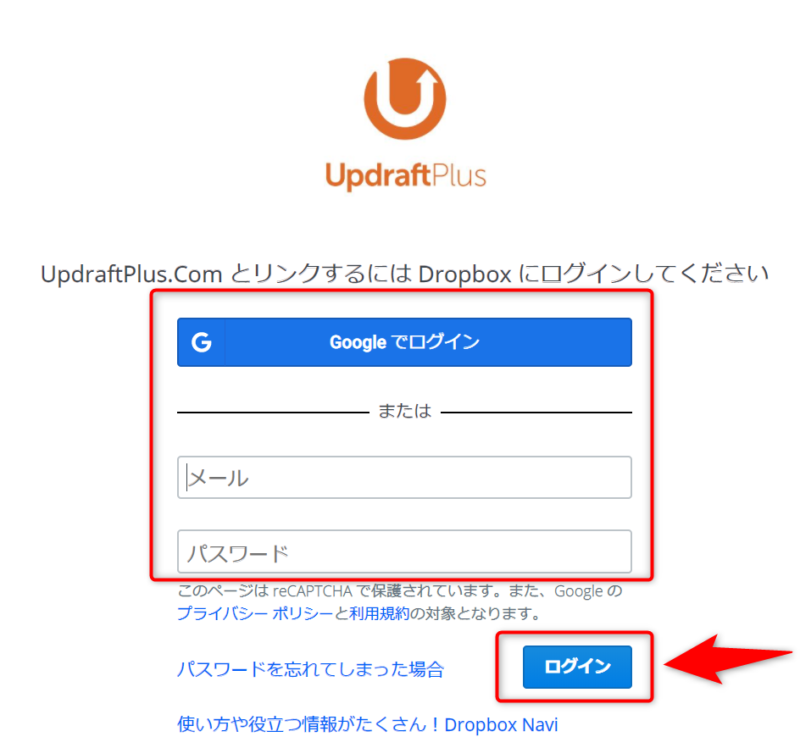
保存先のストレージにログインしてください。
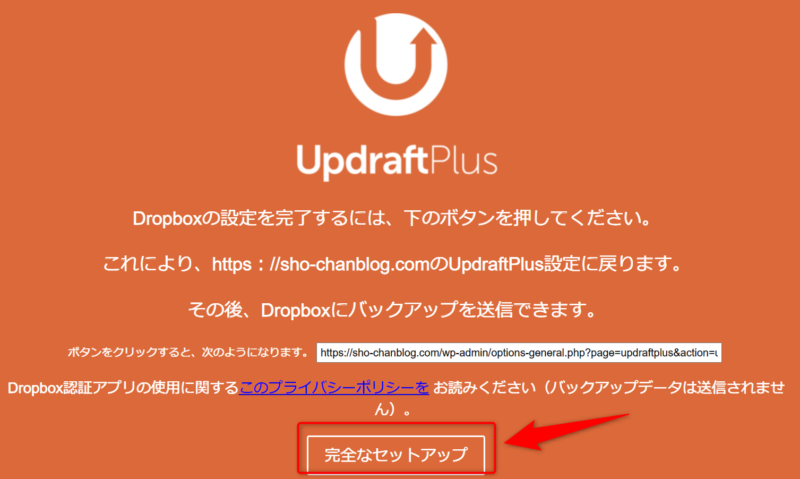
「完全なセットアップ」をクリック
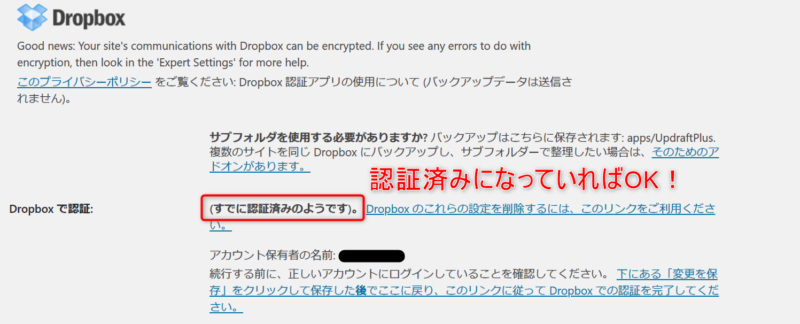
「すでに認証済み」となっていればOKです。
これで、設定したスケジュールで自動バックアップされるようになります。
バックアップから復元する方法
「バックアップ/復元」から簡単に復元することができます。
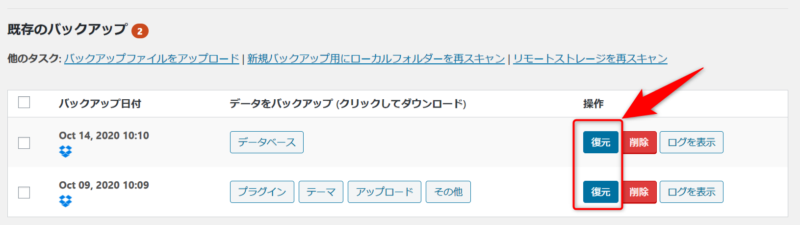
既存のバックアップより、戻したい日付のバックアップを選択して「復元」をクリック
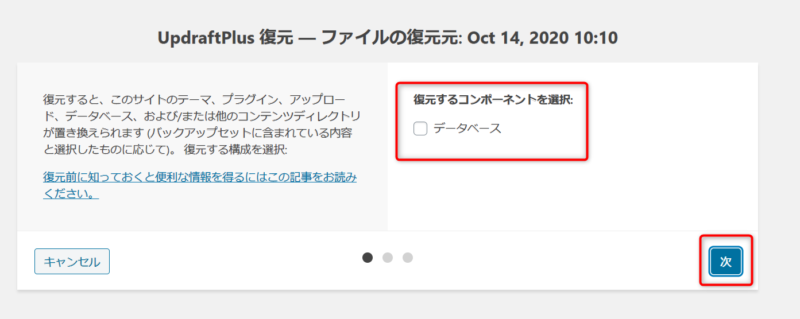
復元させたい物を選択して(テーマのみプラグインのみとかもできます)「次」をクリック
指示に従って進めば、自動で復元が始まります。
*くれぐれも復元中に画面を閉じたり、リロードしたりしないように!
UpdraftPlusは簡単にバックアップから復元までボタン1つで行えるので、トラブルがあったときのため入れておきましょう。
以上で「UpdraftPlus」の使い方の説明を終わります。
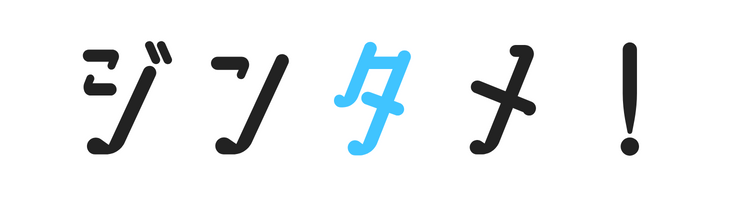
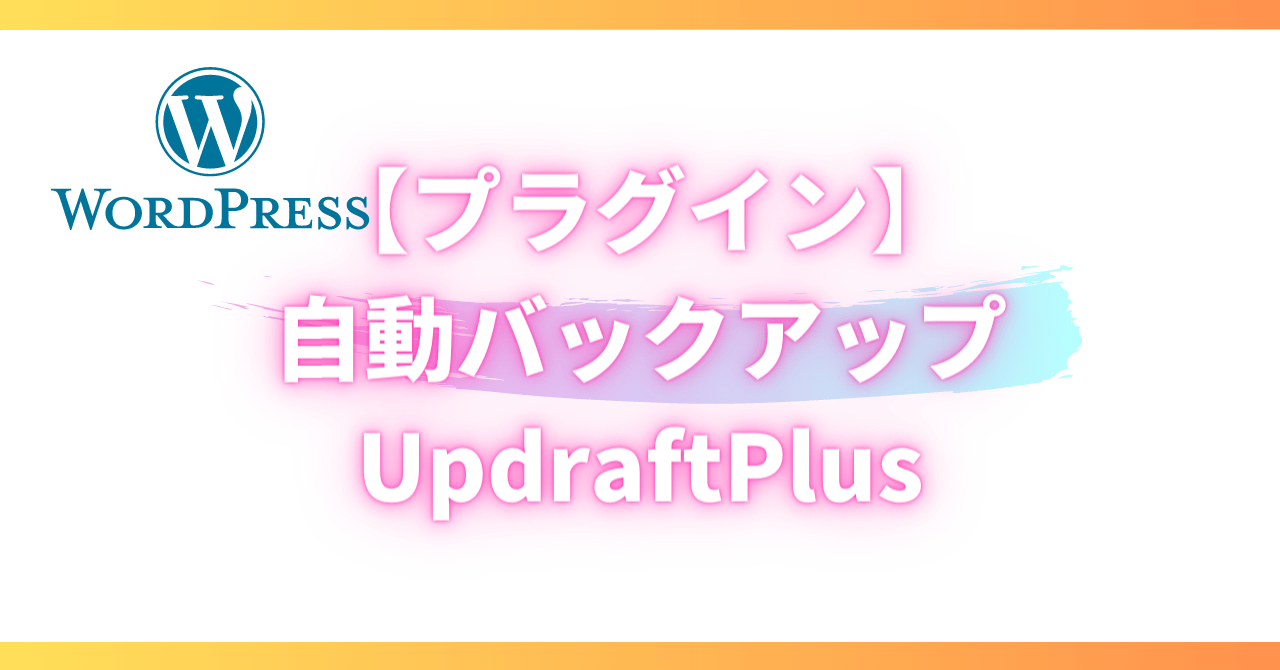

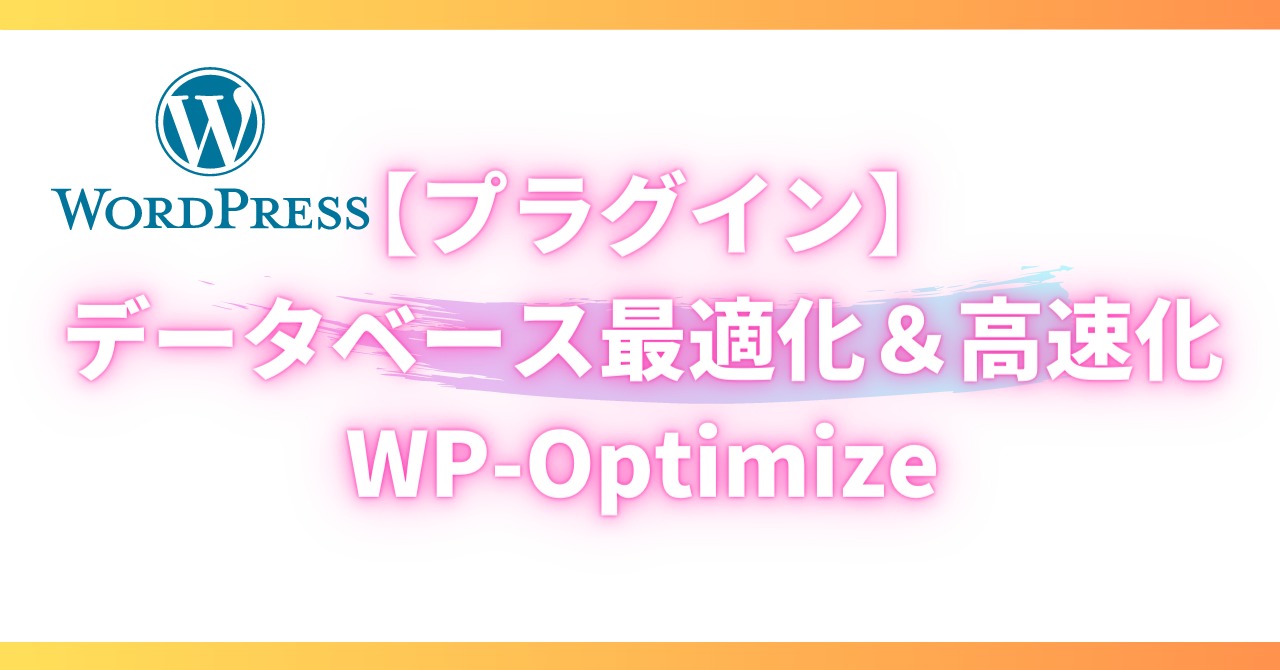
コメント