サーチコンソールは、「どんなキーワードで検索される?」「サイトの順位は?」などGoogle検索結果を監視・管理・改善するためのとても重要なものです。
エラーや警告なども教えてくれます。
早速、登録方法から分かりやすく解説していきます。
サーチコンソールの登録方法
サーチコンソールの登録の前に『Googleアナリティクス』を登録しておいてください。
Googleアナリティクスに登録済みの場合、認証が簡単になります。
では、サーチコンソールの登録をしていきます。
サーチコンソールにアクセス・ログイン
1.こちらから『サーチコンソール』にアクセス
2.『今すぐ開始』をクリック
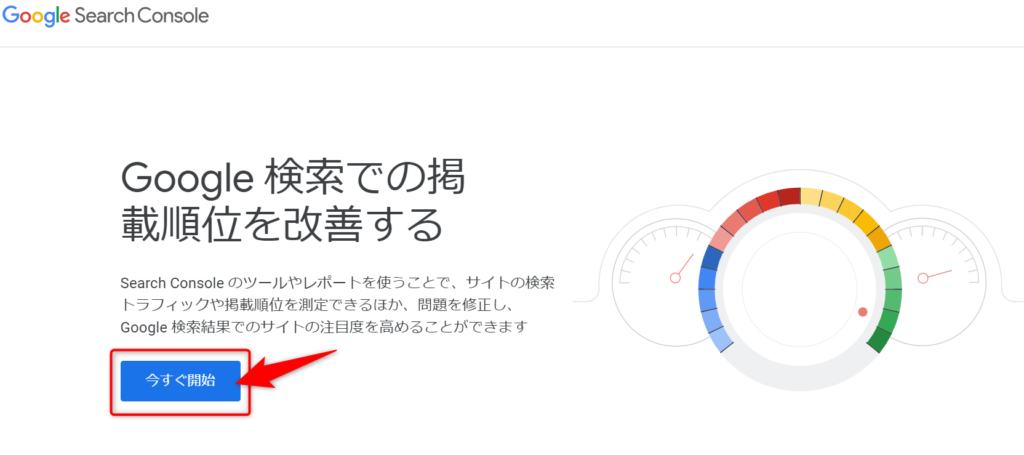
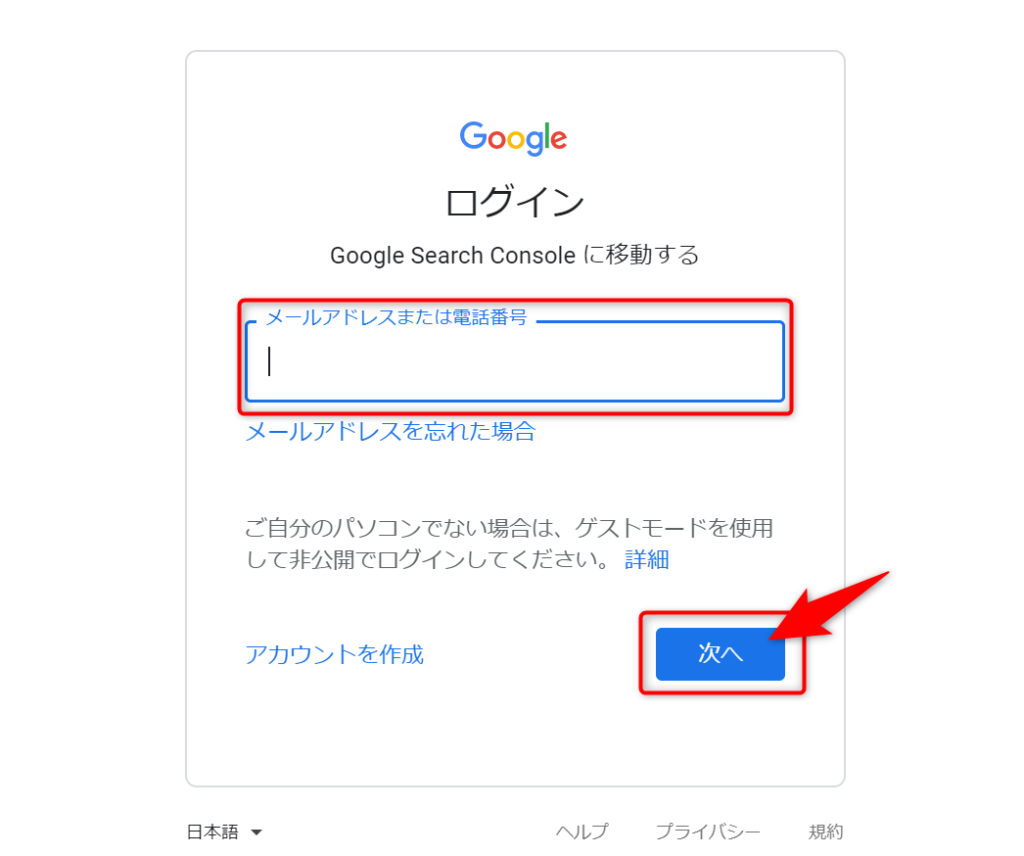
1.Googleにログインします。
アカウントがない方は、『アカウントを作成』
サーチコンソールの登録
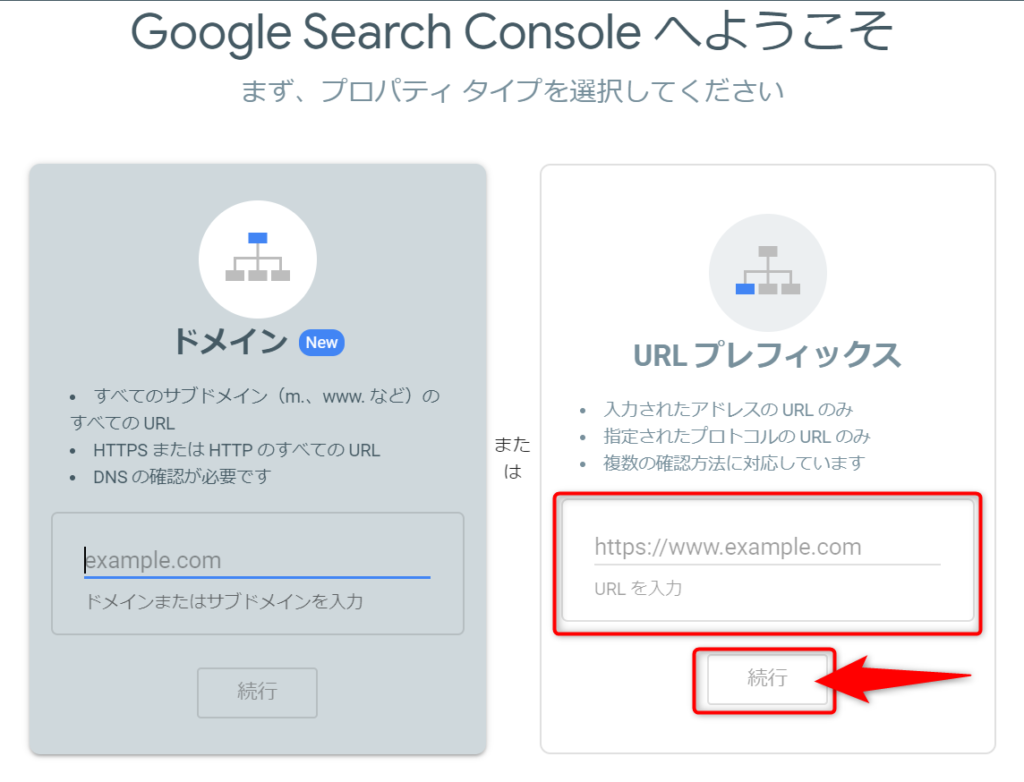
1.『URL プレフィックス』を選択
2.『自身のサイトURLを入力』
3.『続行』をクリック
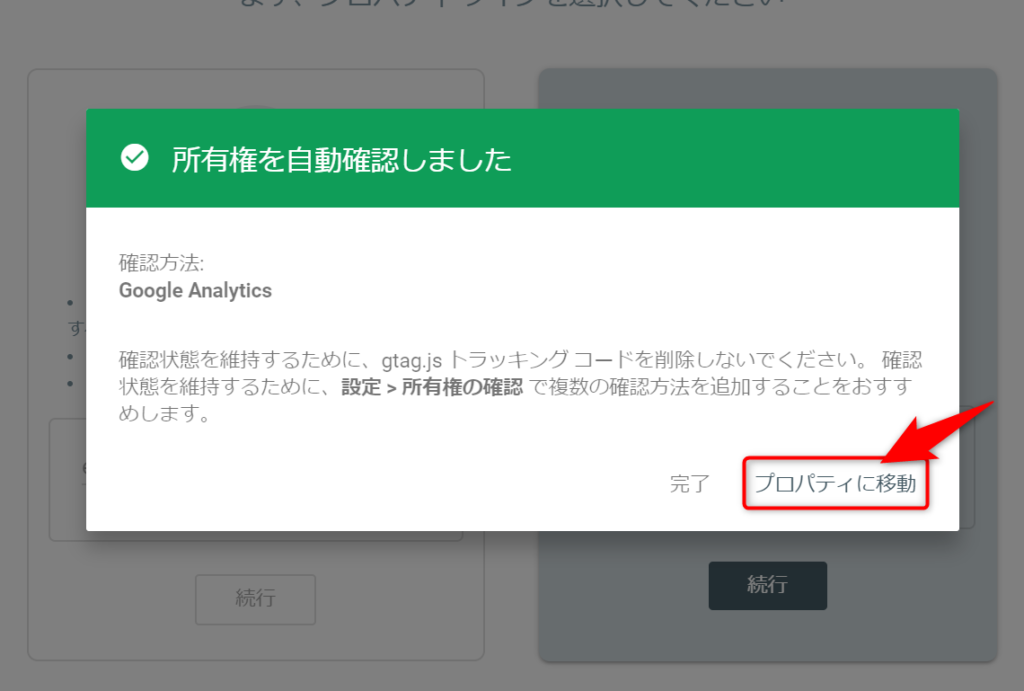
Googleアナリティクスを登録しておくことで、所有権の確認が自動で行われます。
1.『プロパティに移動』をクリック
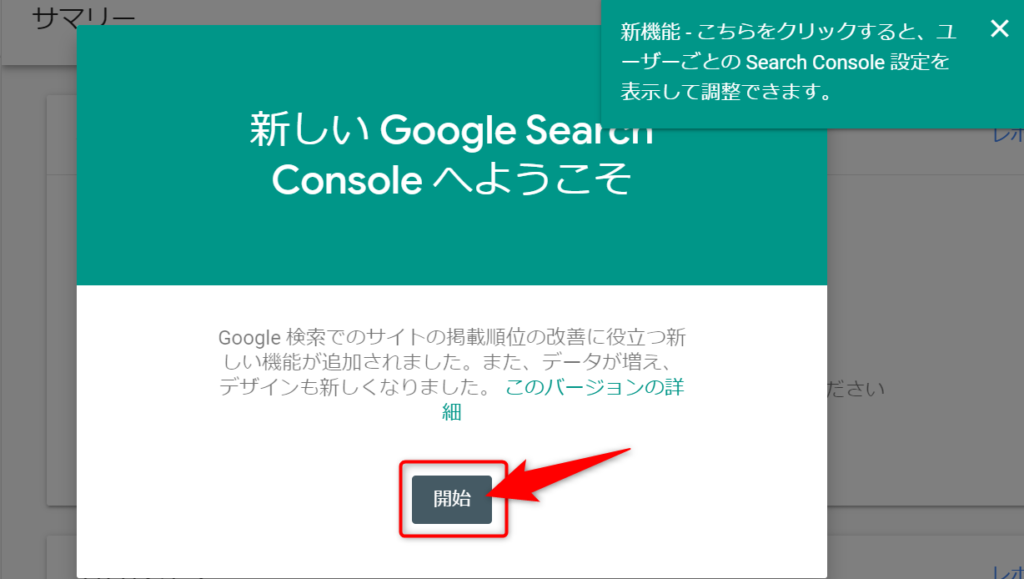
1.『開始』をクリック
これで、サーチコンソールの登録は完了です。
続いて、サーチコンソールに『サイトマップ』を登録していきます。
サーチコンソールにサイトマップを登録
『Google XML Sitemaps』というプラグインを使います。
まだインストールしていない方は、インストールしてください。
この登録をすることで、サイトの更新をGoogleに早く伝えることができます。
Google XML Sitemapsの設定
1.『設定』→『XML-Sitemap』をクリック
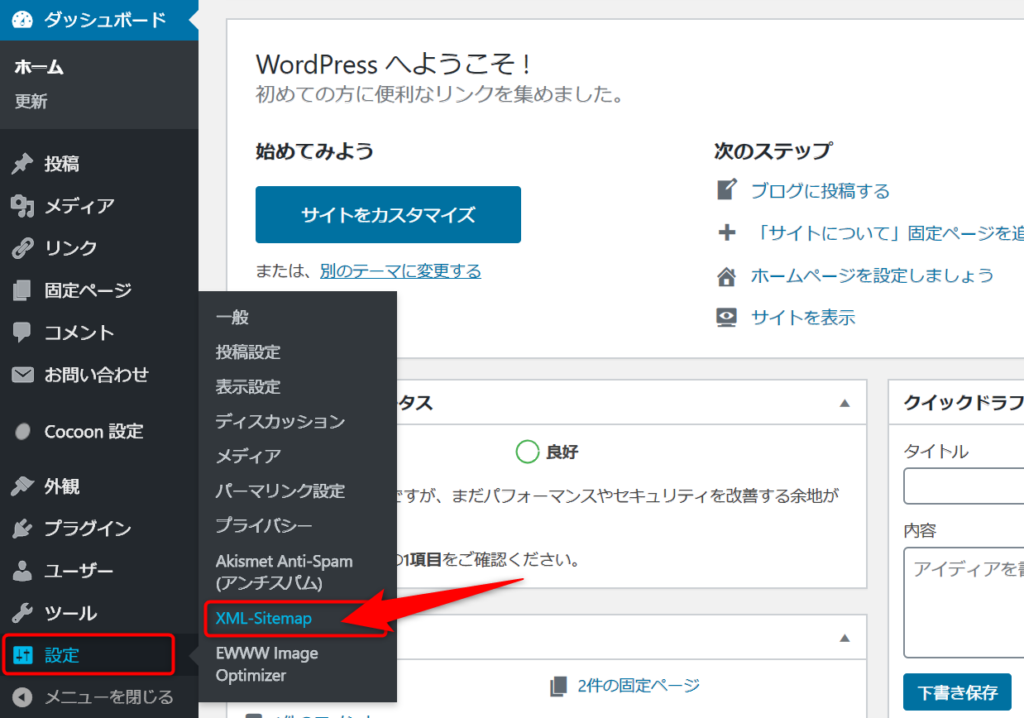
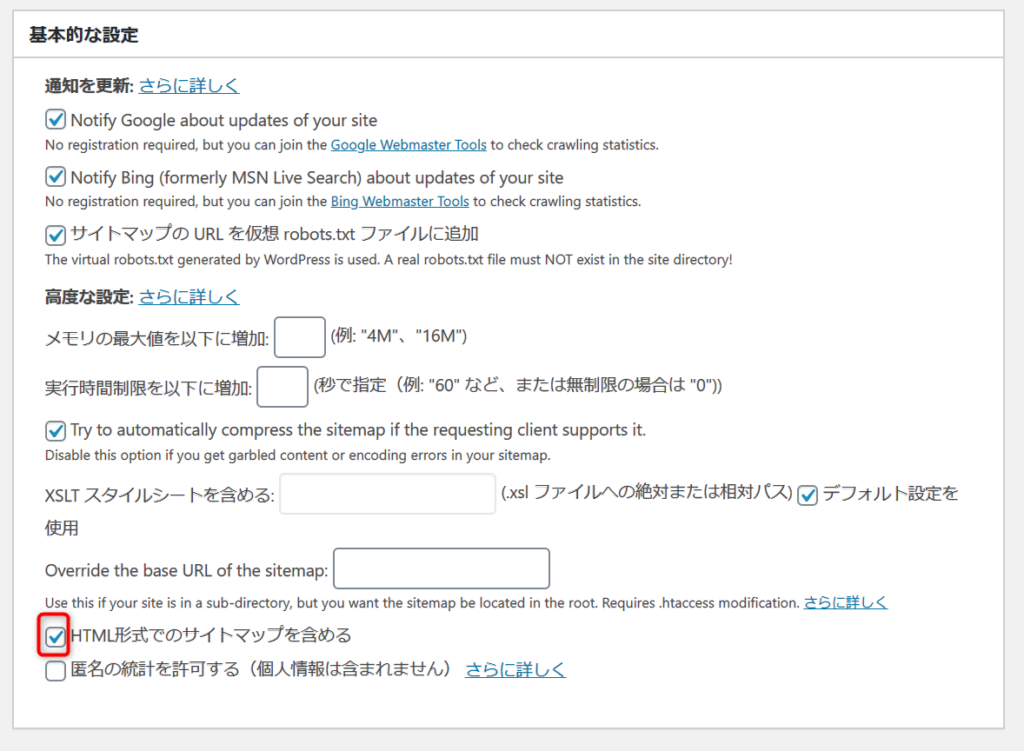
『HTML形式でのサイトマップを含める』のチェックを外す
(問題ないがエラーが出てしまうため)
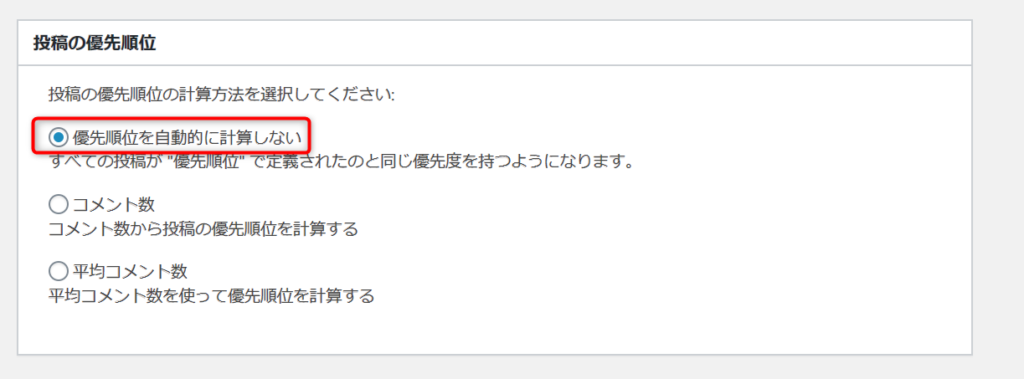
『投稿の優先順位』を『優先順位を自動的に計算しない』に選択
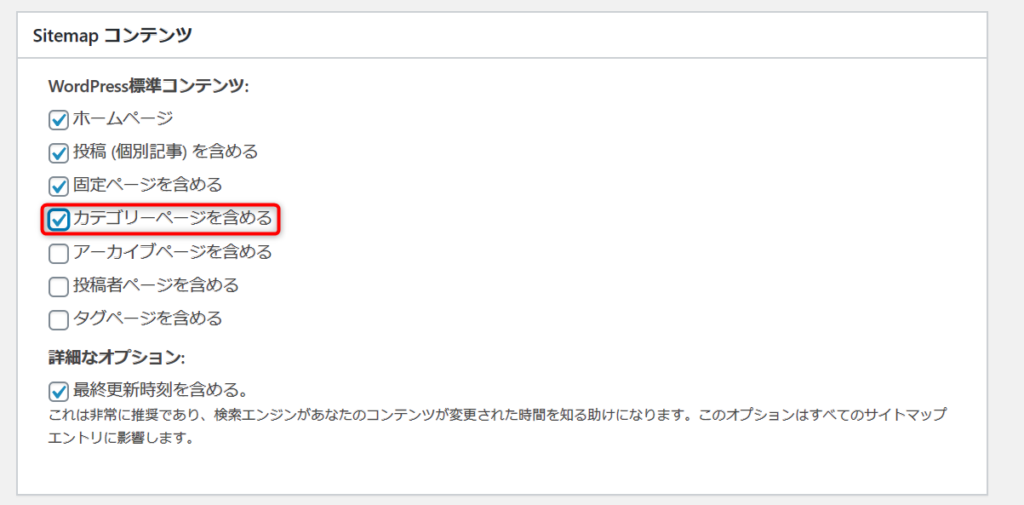
『カテゴリーページを含める』にチェックする
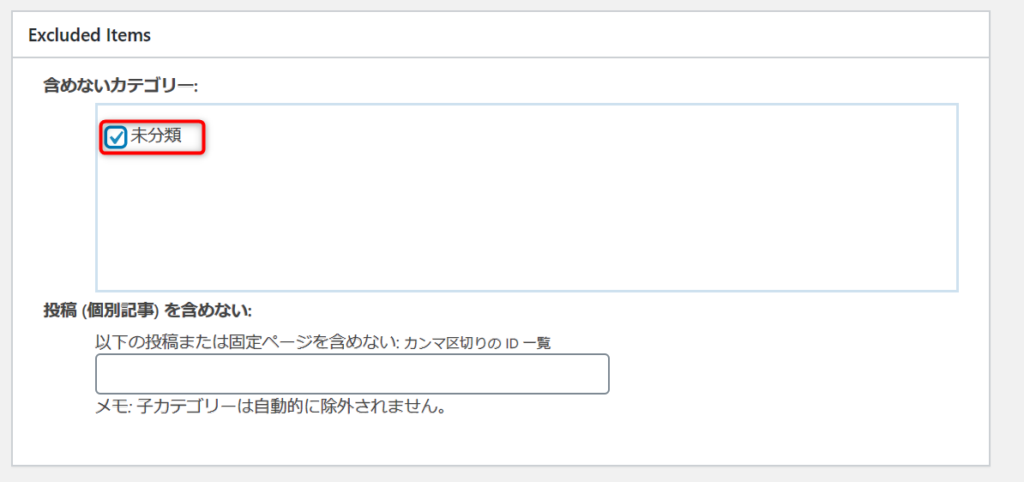
『含めないカテゴリー』の『未分類』にチェックをする
含みたくない個別記事がある場合は、『投稿(個別記事)を含めない』にページのIDを入力します。
ページのIDを調べるには
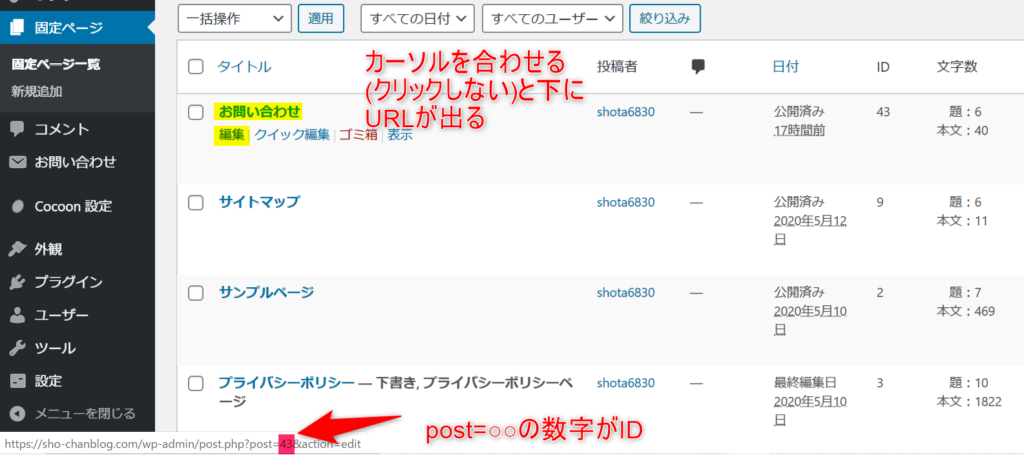
1.含めたくないページがあるページ一覧を開き、『タイトル』もしくは『編集』にカーソルを合わせる(クリックしない)
2.画面下にURLが表示される
URLの『post=○○』の数字がページのIDです。
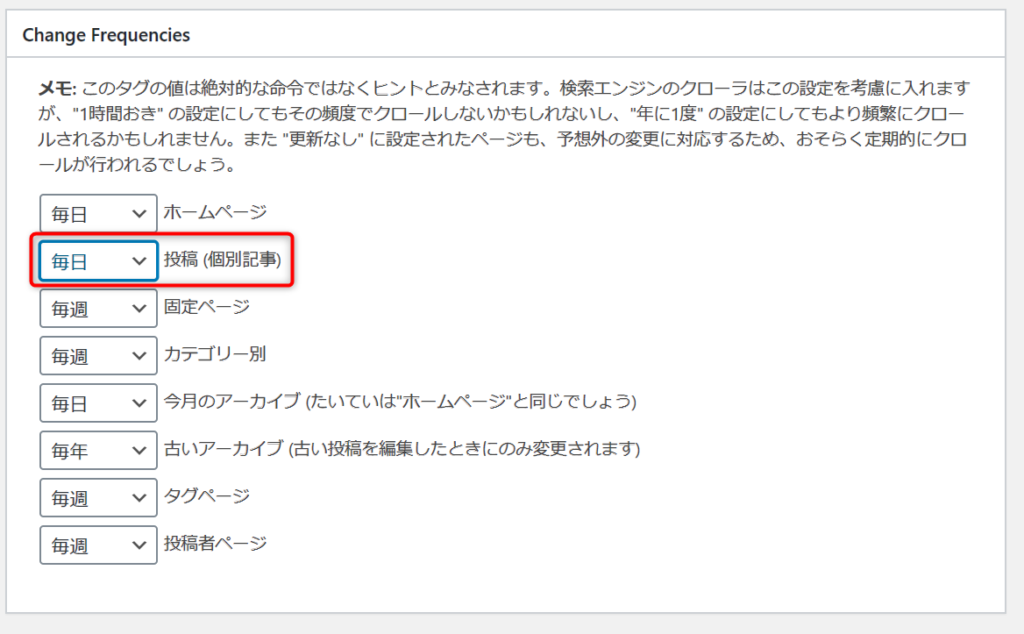
『Change Frequencies』の『投稿(個別記事)』を『毎日』にする
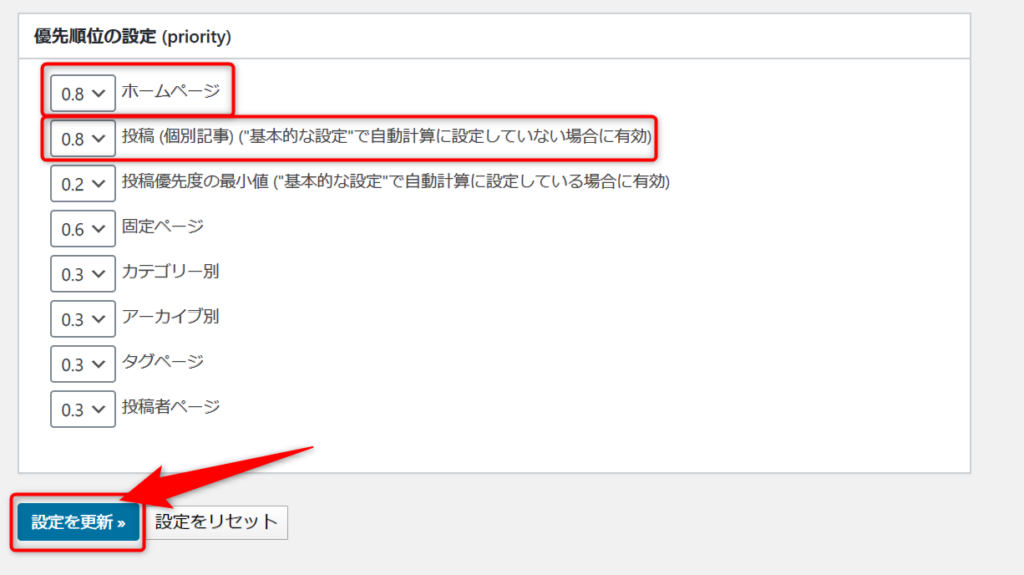
優先順位の設定は、初期のままでも問題はないです。
『1.0』が最も優先
『0.1』が優先ではないとなっています。
1.『ホームページ』を『0.8』にする
2.『投稿(個別記事)』を『0.8』にする
3.『設定を更新』をクリック
サーチコンソールにサイトマップを追加
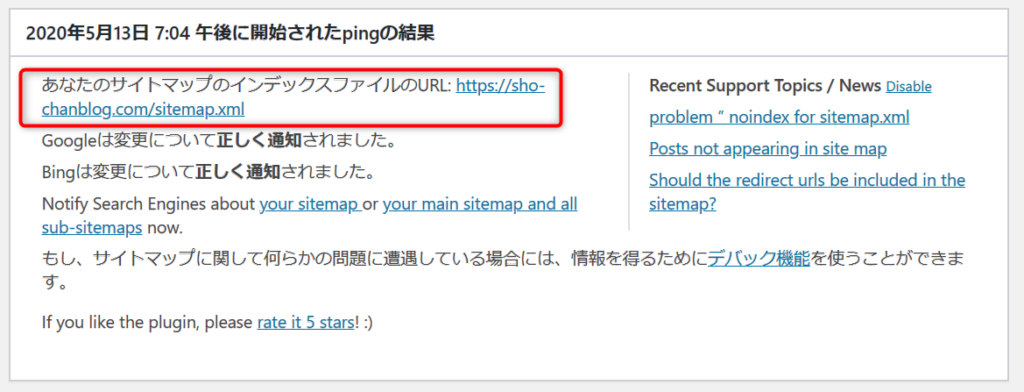
「Google XML Sitemaps」の設定画面『あなたのサイトマップのインデックスファイルのURL:』このURLをコピー
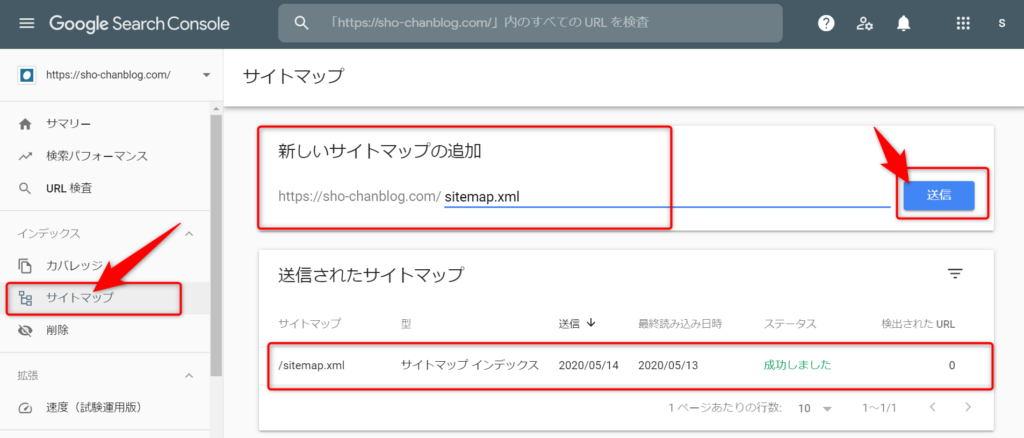
1.サーチコンソールにアクセスする
2.『サイトマップ』をクリック
3.『新しいサイトマップの追加』にURLの続きを入力
(https://あなたのサイト/sitemap.xml)だいたいの方が、『sitemap.xml』の入力だけだと思います。
4.『送信』をクリック
5.『送信されたサイトマップ』に成功しました、と表示されていれば完了です。
以上で、サーチコンソールの説明を終わります。
お疲れ様でした。
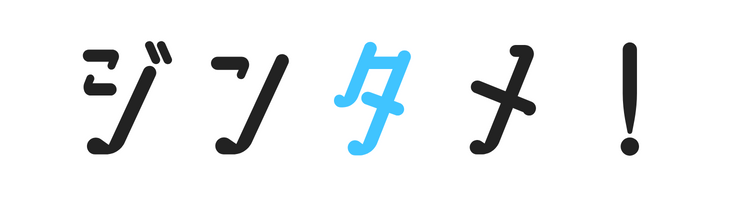

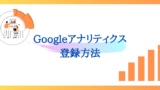

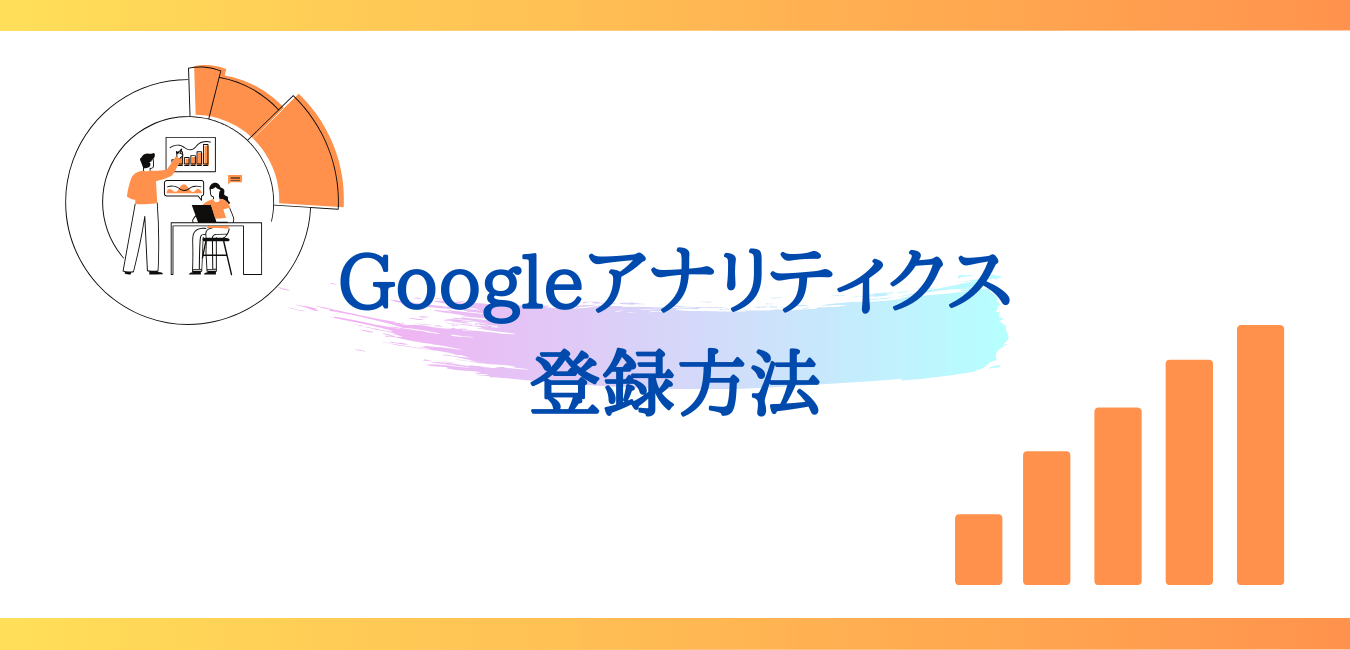

コメント